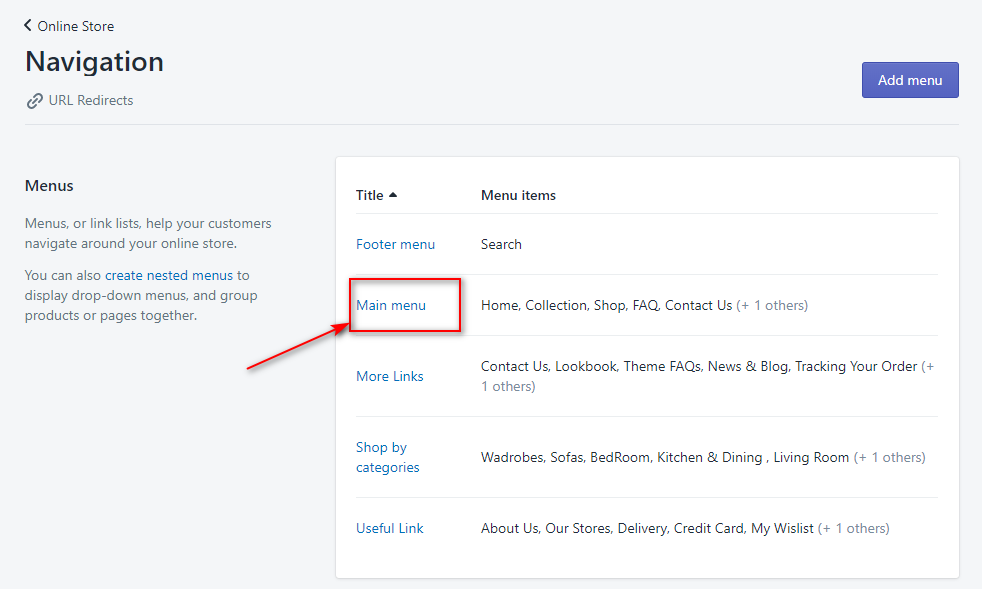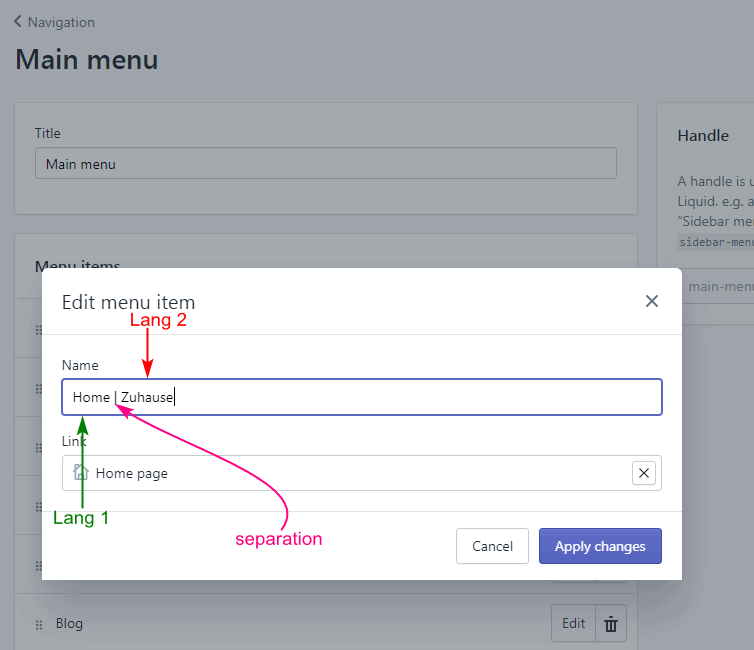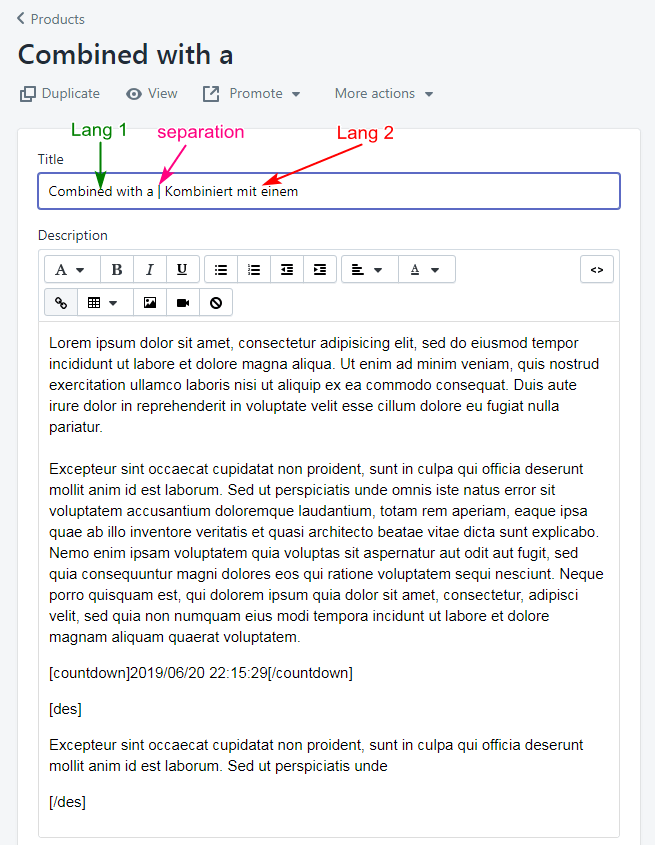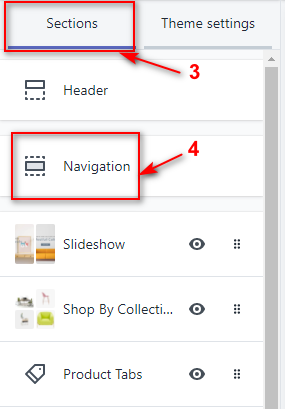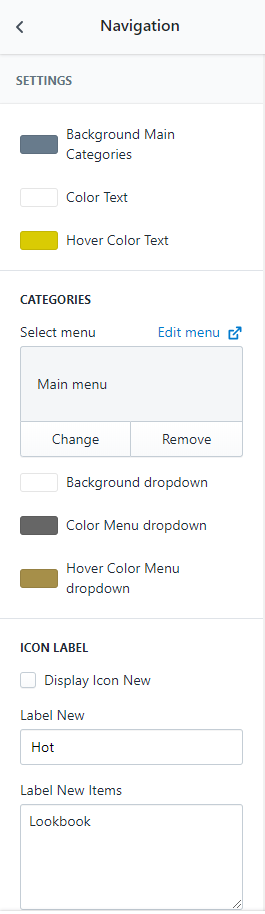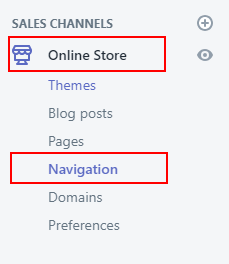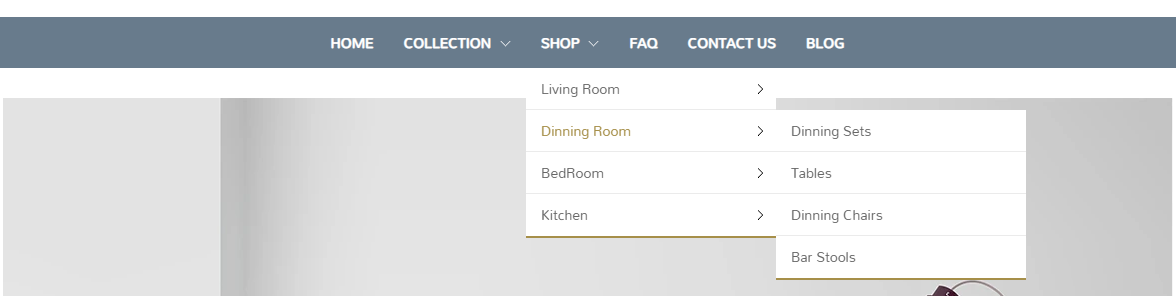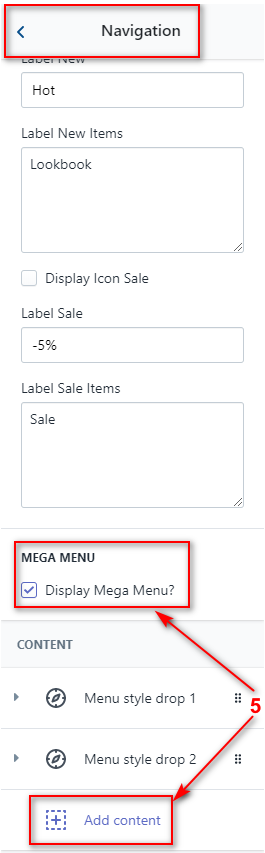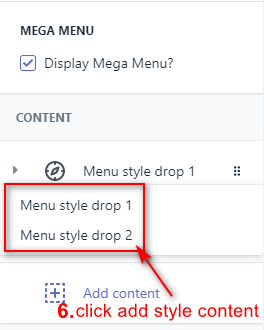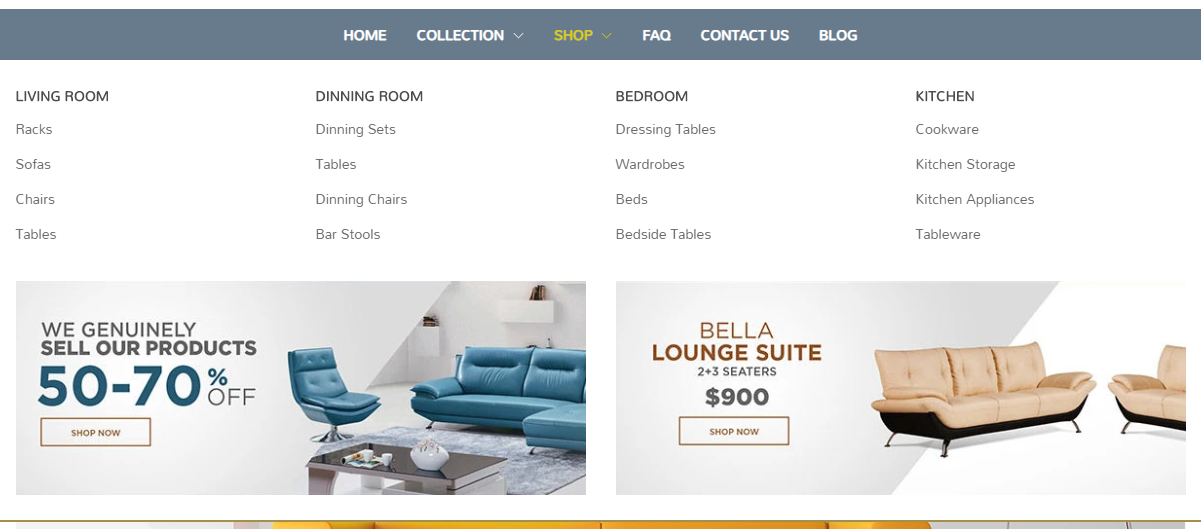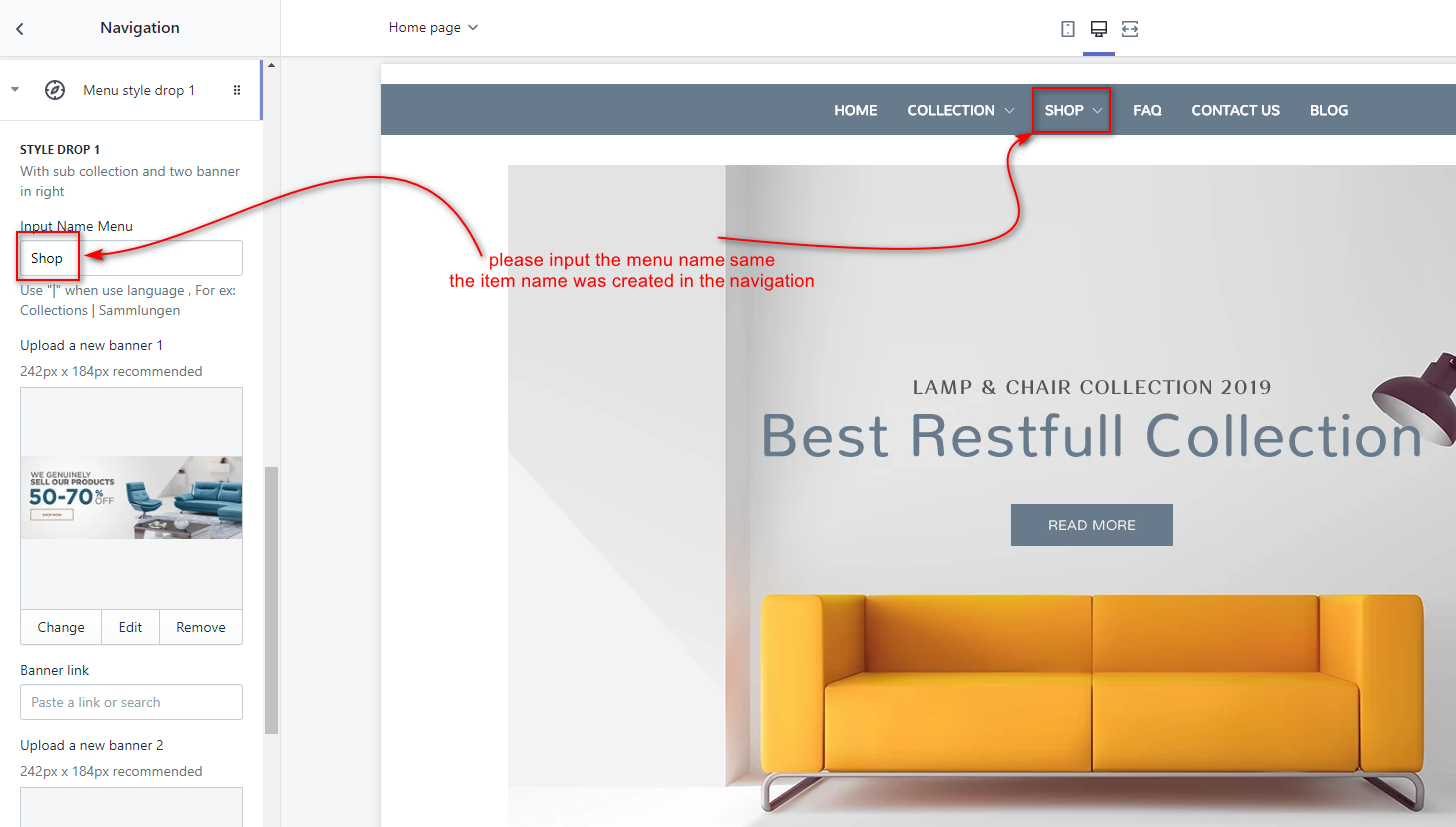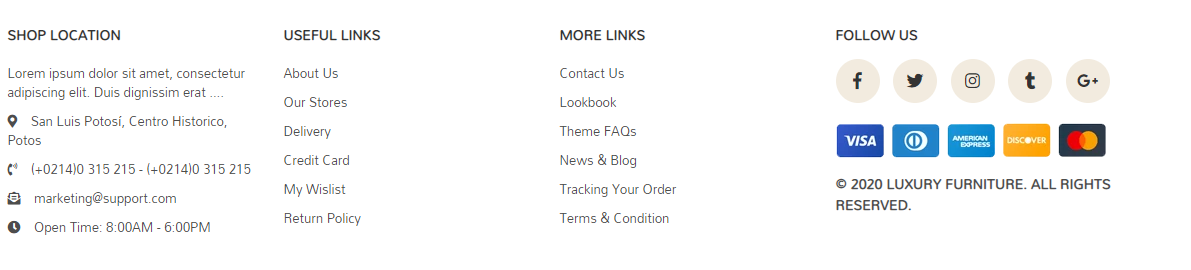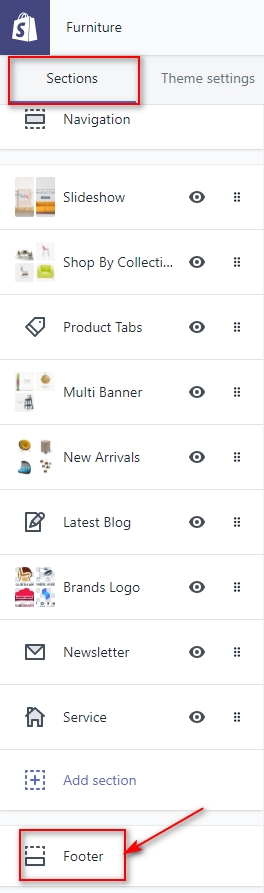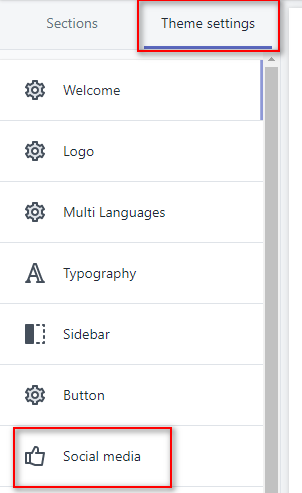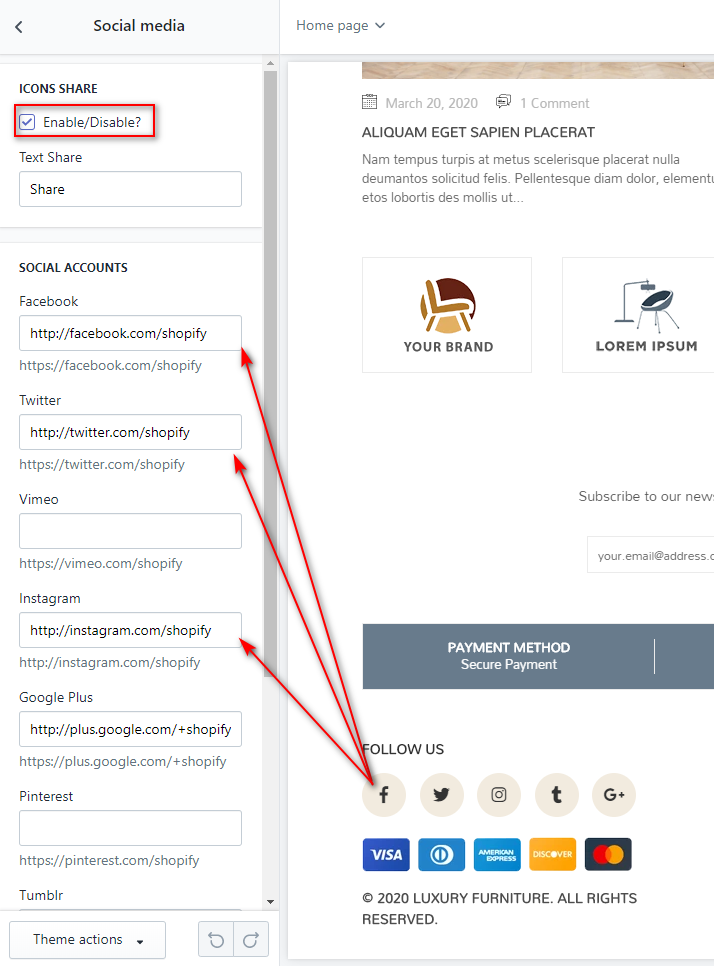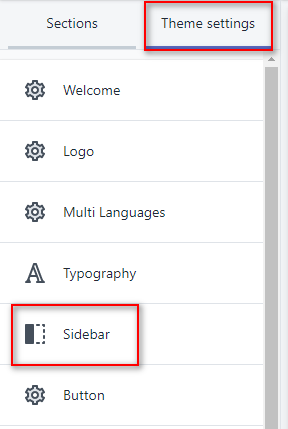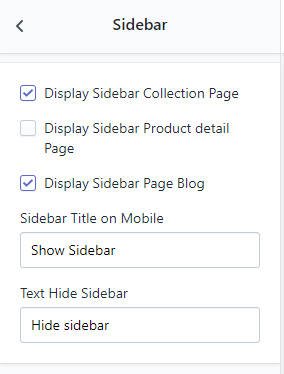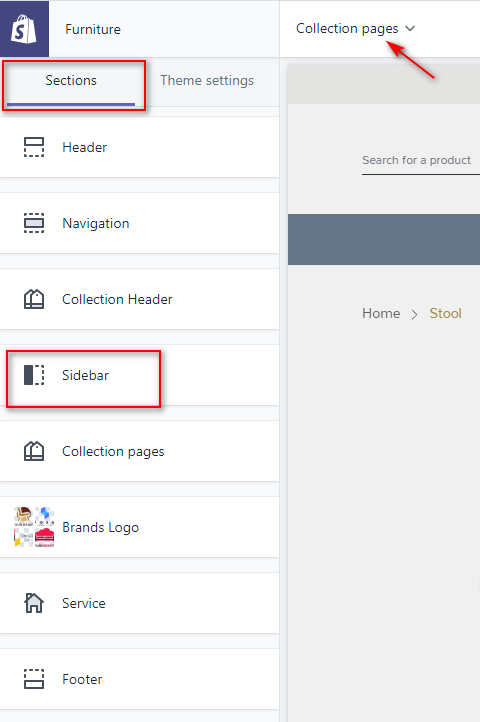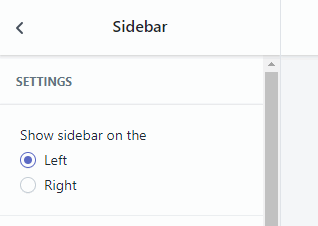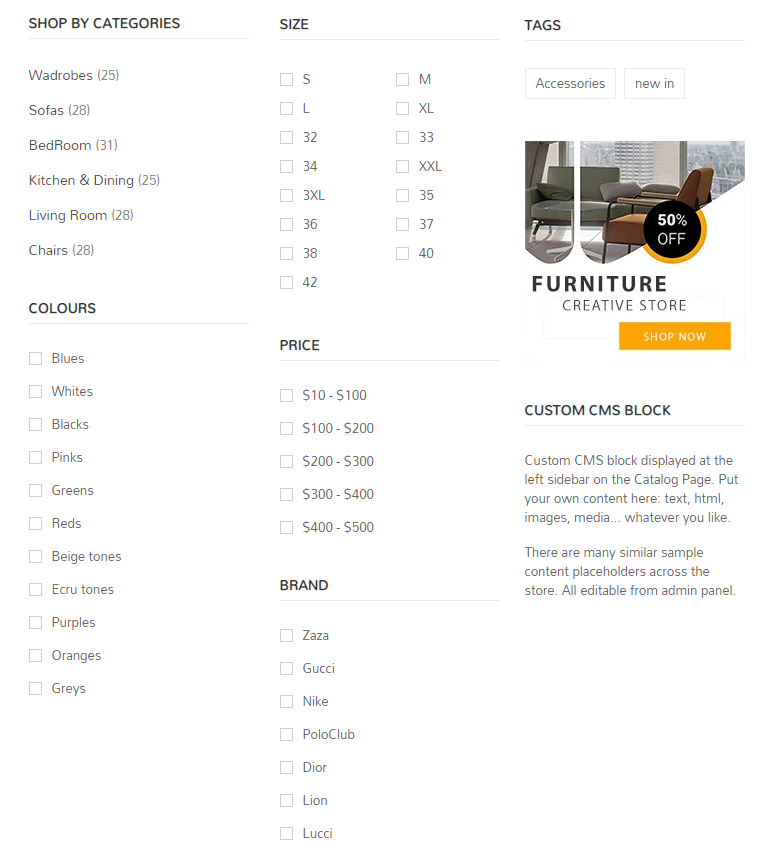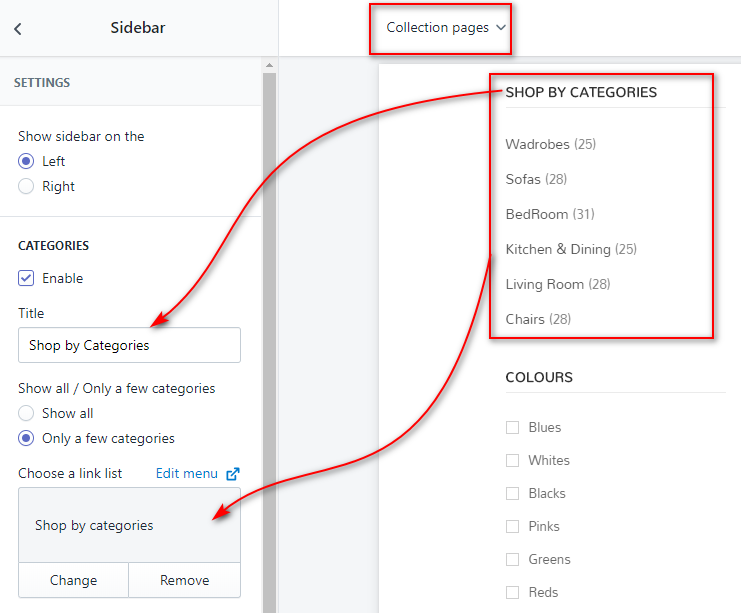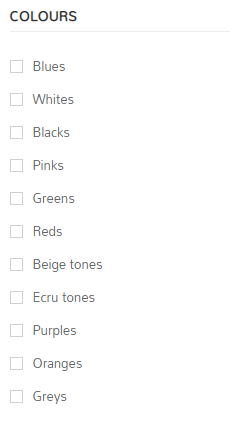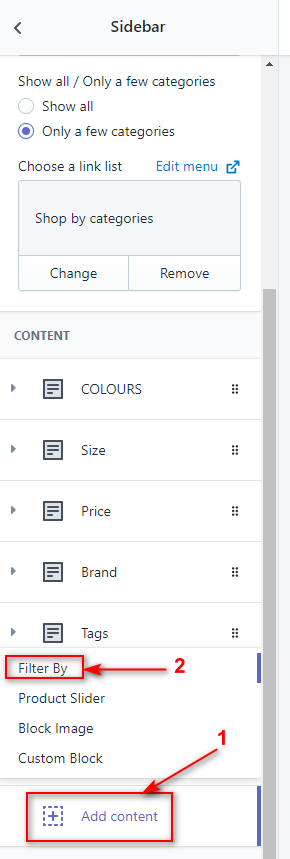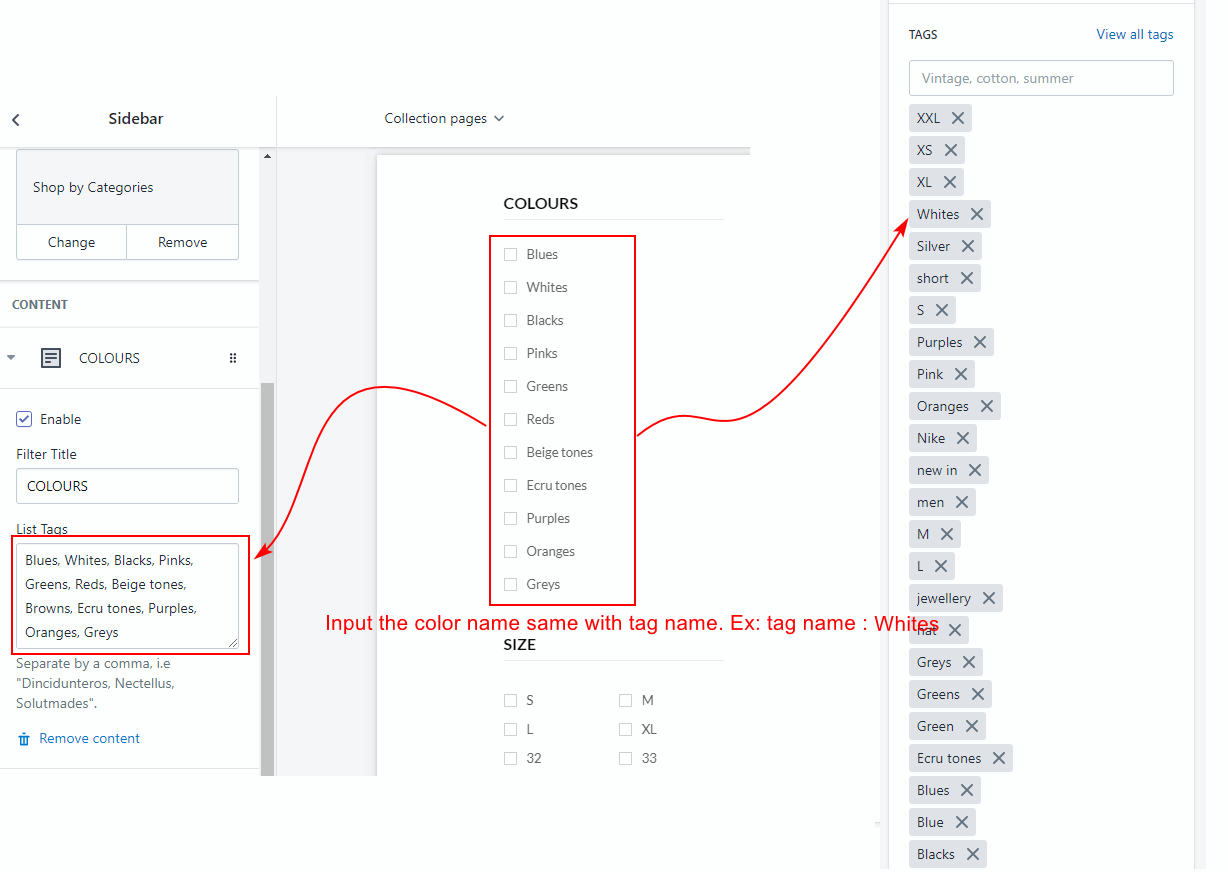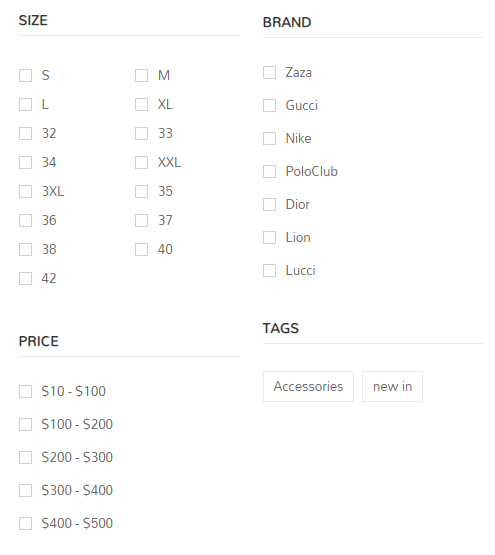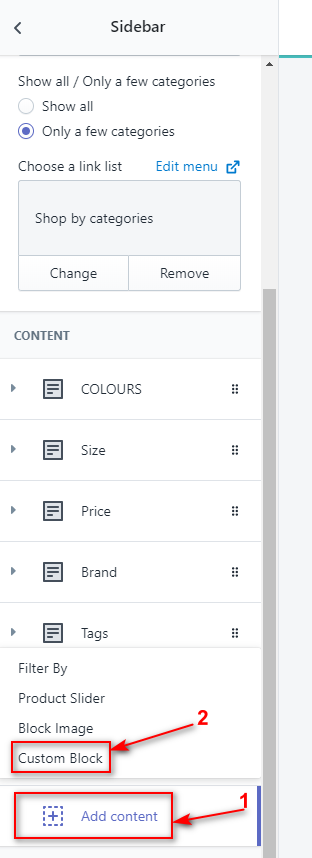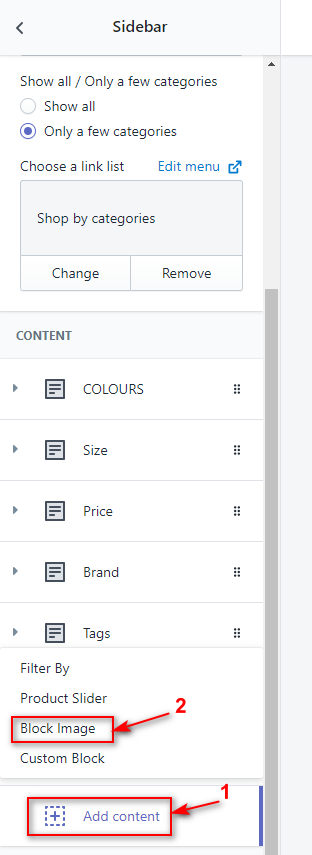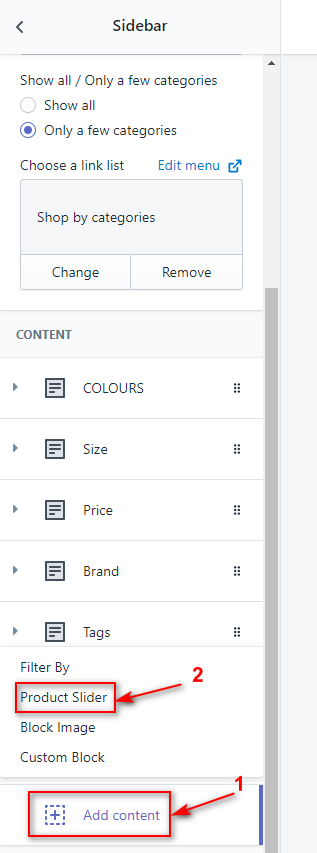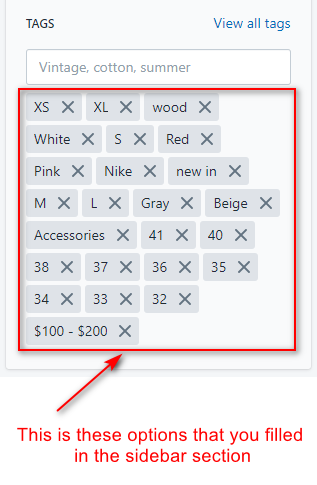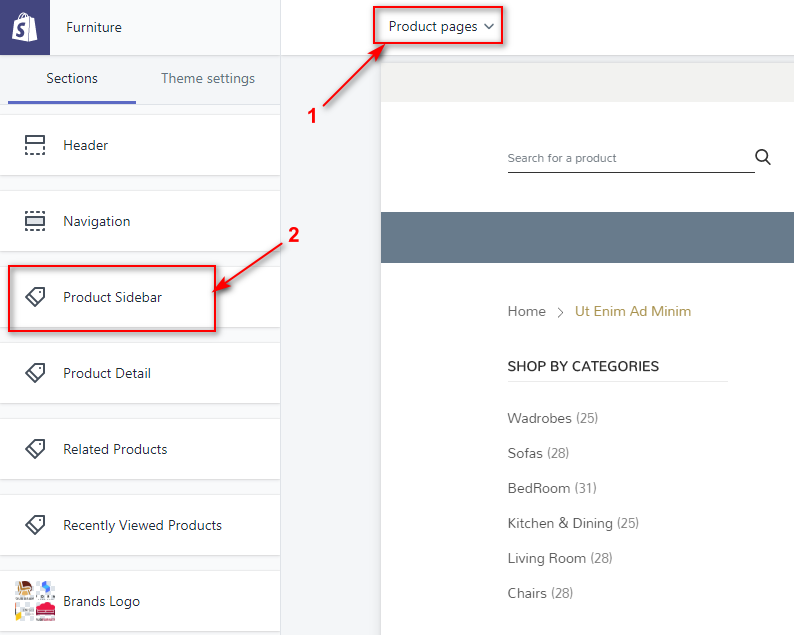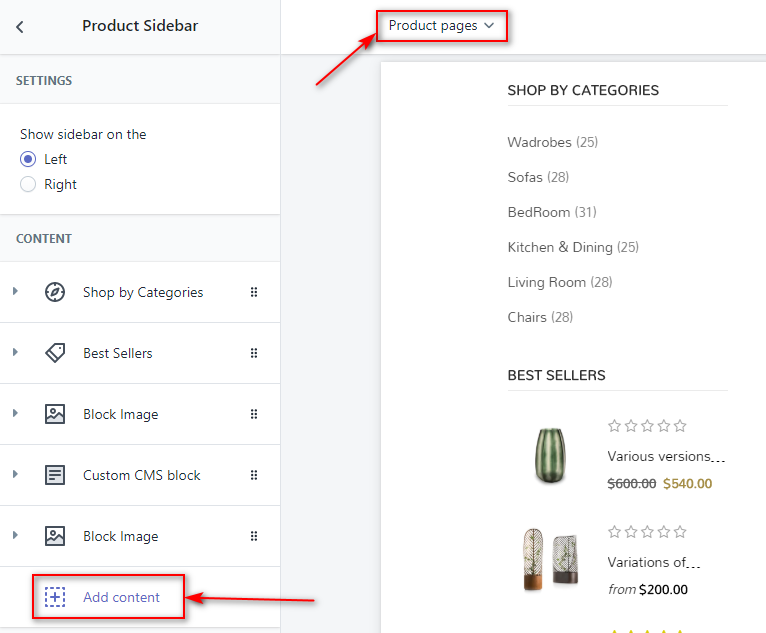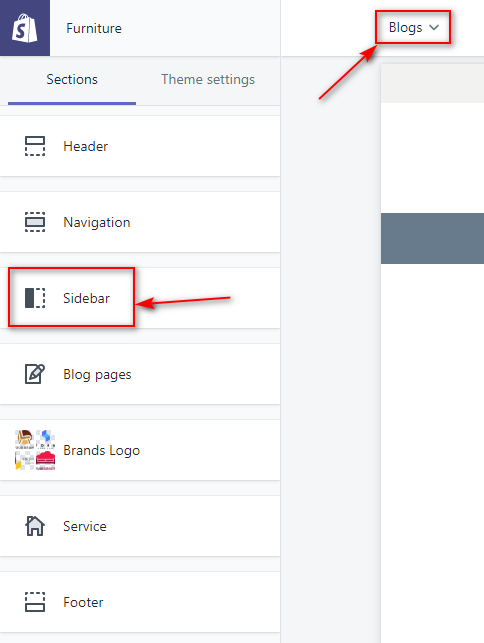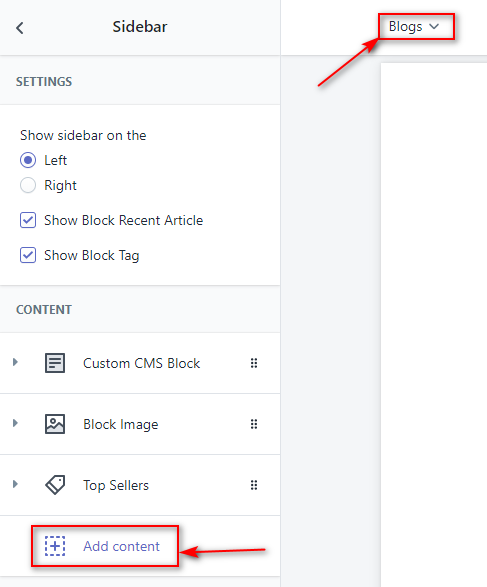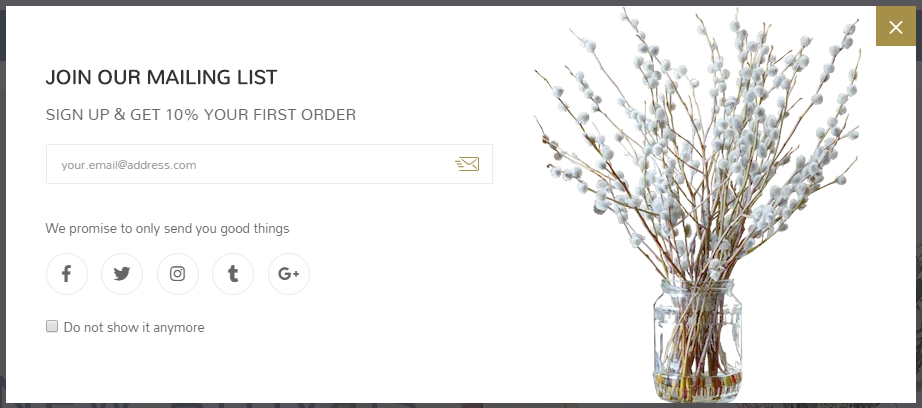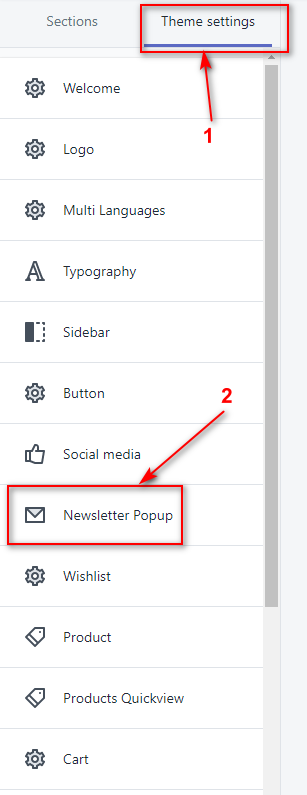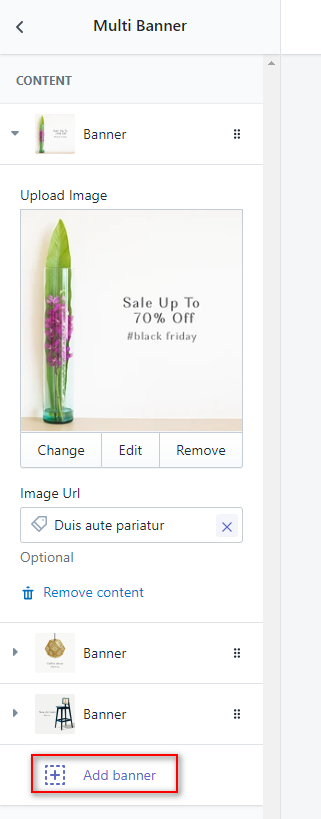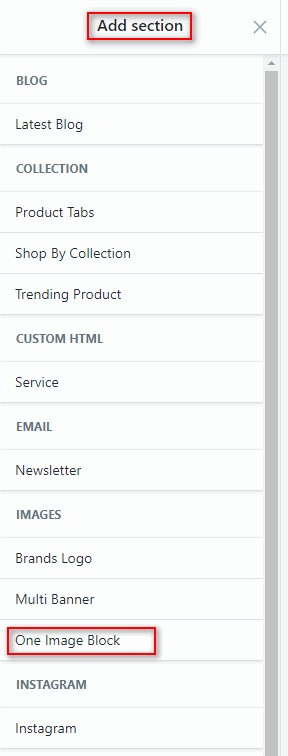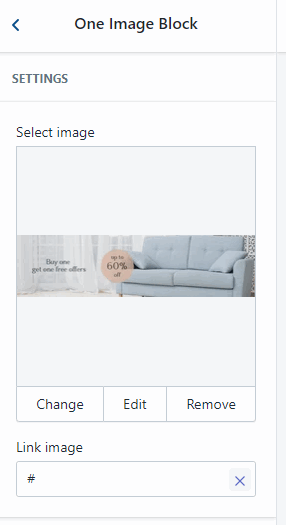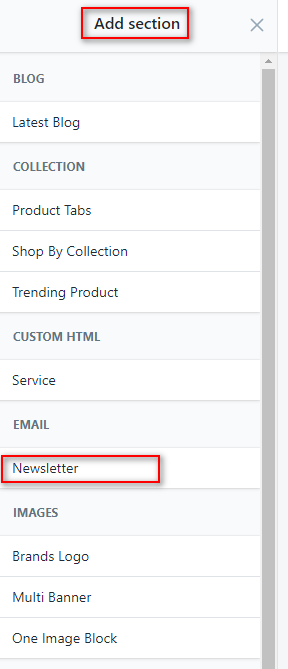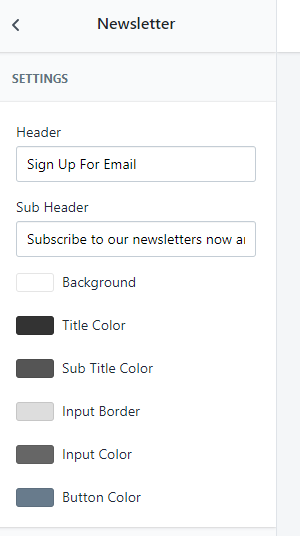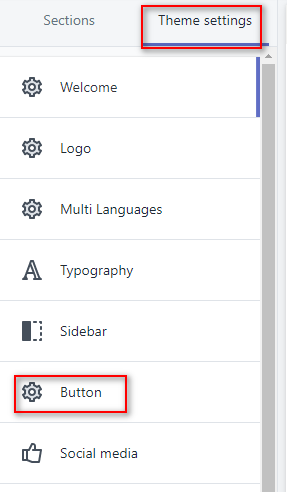Register your store
Don't have store yet?
Shopify Information
To install this theme you must have a working version of Shopify already installed. If you need help installing Shopify, follow below sites and tutorials from Shopify.com, hope everything that you need are there.
- Online Shopify guide - Online Shopify documentation that describes about Shopify in detail.
- Shopify Forum - Shopify forum site.
Or We'll help you
Email me [email protected] your order details, store name and demo you like.
You will get:
- Development store. No need to pay for time when you testing and configuring store. Transfer ownership when store is ready.
- Free theme installation
- Requiered app installation. Reviews, Wishlist, Compare. (Other apps may need additional fee)
- Import demo settings
- Import demo content (blogs and pages only)
Shopify software documentation
Note: If you familiar with Shopify, can manage products, collections, pages, blogs and navigation, you can skip this step.
- 1Intro to Shopify
- 2Manage products
- 3Import and export products
- 4Manage product variants
- 5Manage collections
- 6Manage pages
- 7Manage blogs
- 8Manage menus and links
- 9Translating your theme
- 10Apps for your Shopify store
Note:
This theme may not be compatible with some third-party apps. It's impossible for theme authors
to make the theme compatible by default with all existing apps because there are thousands of
available Shopify apps. Authors of the app should provide detailed instruction about how to integrate the app with custom themes.
This isn't something specific to our themes, this is general rule for all Shopify themes and apps.
Install Theme
Shopify Installation
Shopify is web based ecommerce software. This means there’s no installation required and it works with all operating systems (including Windows and MacOS). You don’t have to worry about installing, upgrading or maintaining any software or web servers.
Please go to Shopify Site and choose Get Started.
Theme Installation
-
Download theme package from themeforest.net
You can purchase theme here - Unzip downloaded file and find theme archive file
- Login to your Shopify store
- Navigate to themes. Store Admin -> Online Store -> Themes
- Upload theme
- Publish theme
Manual Guide
1. First you need click 'Online Store' .
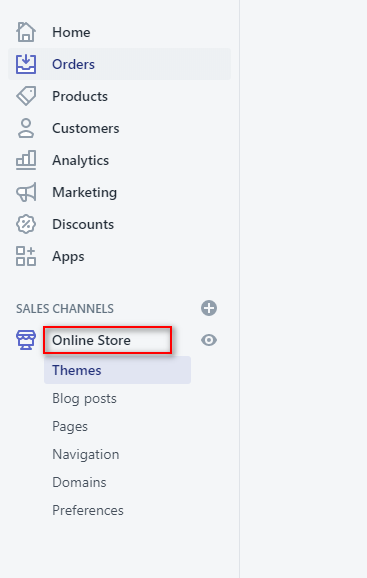
2. Click the Upload Theme .
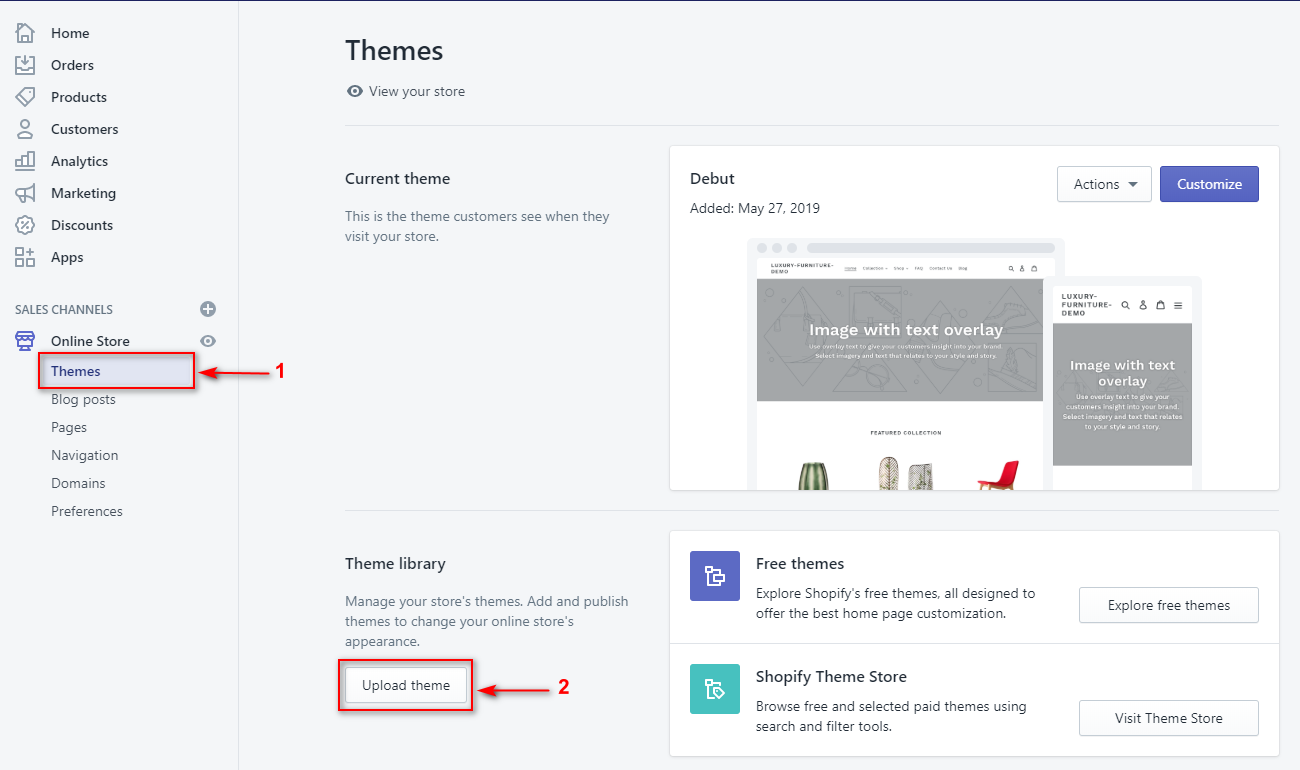
3. Click the Select File button.
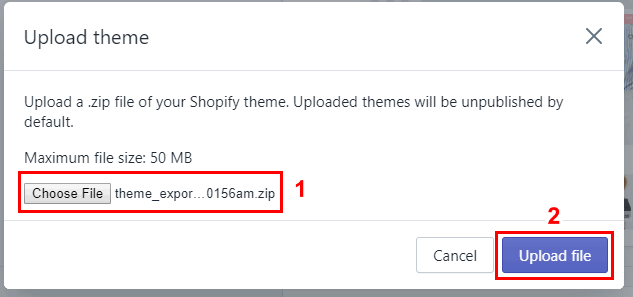
4.Click Customize Theme to config.
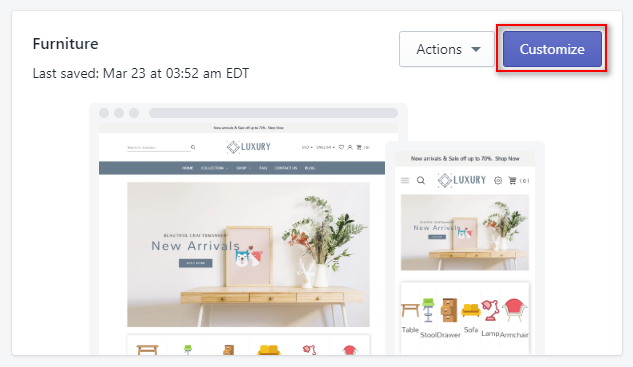
5.Click Publish Theme button.
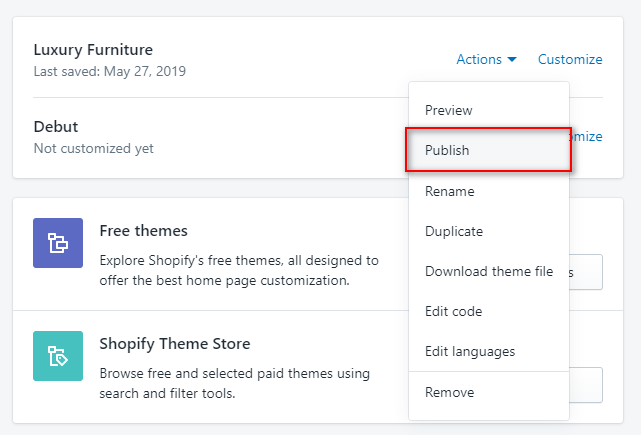
Install Apps
- Install product reviews app. (free, optional, product reviews)
- Install Product Reviews app
- Press "Add app" button and proceed with general app installation procedure.
- Set "Star icon color" to #000 at Store Admin -> Apps -> Product Reviews -> Settings
Basic Configuration
-
Currency format (optional, multi-currency)
- Go to Store Admin -> Settings -> General
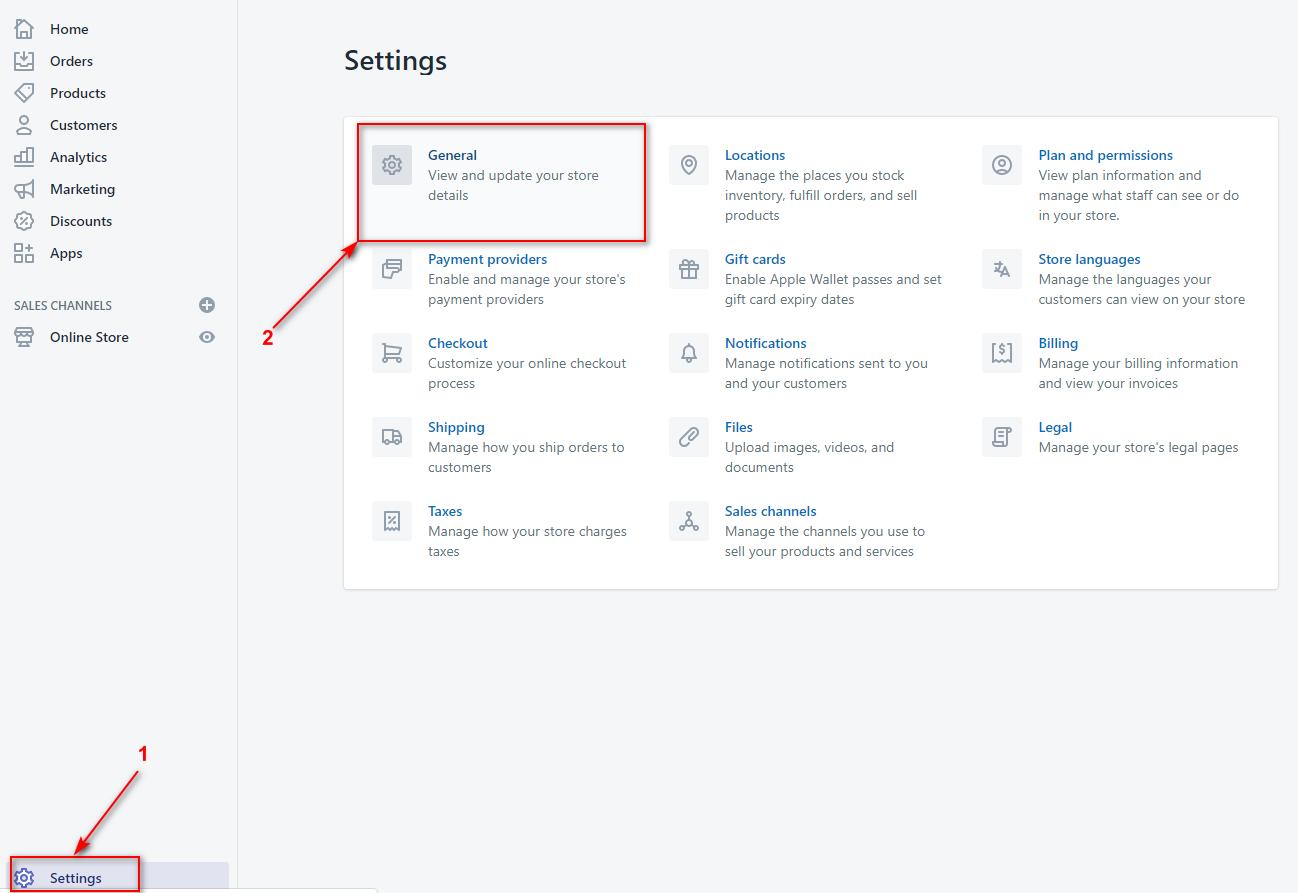
- Scroll down to Standards and formats and press Change formatting link
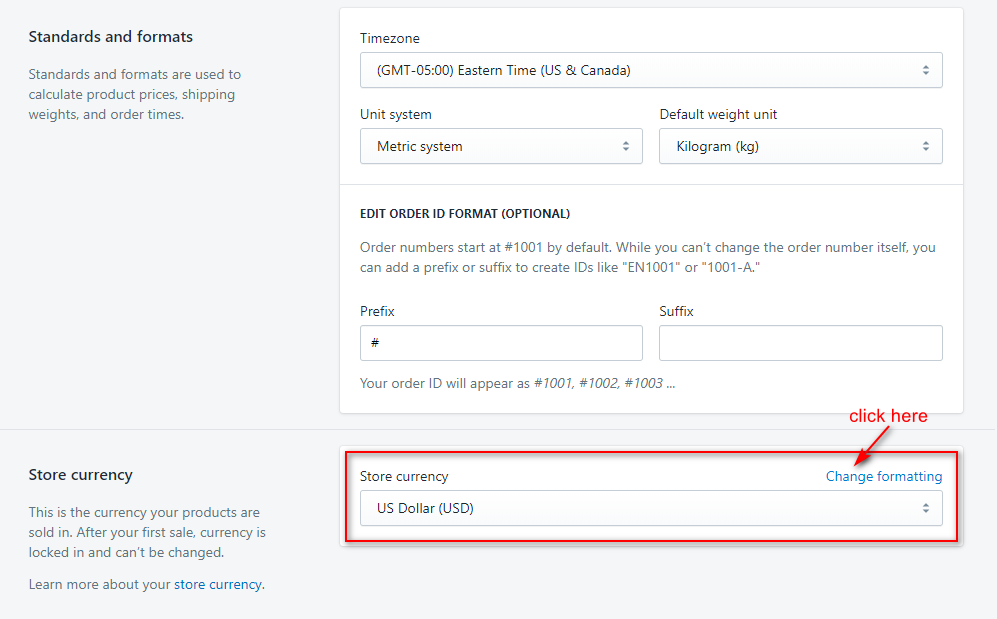
- Update fields:
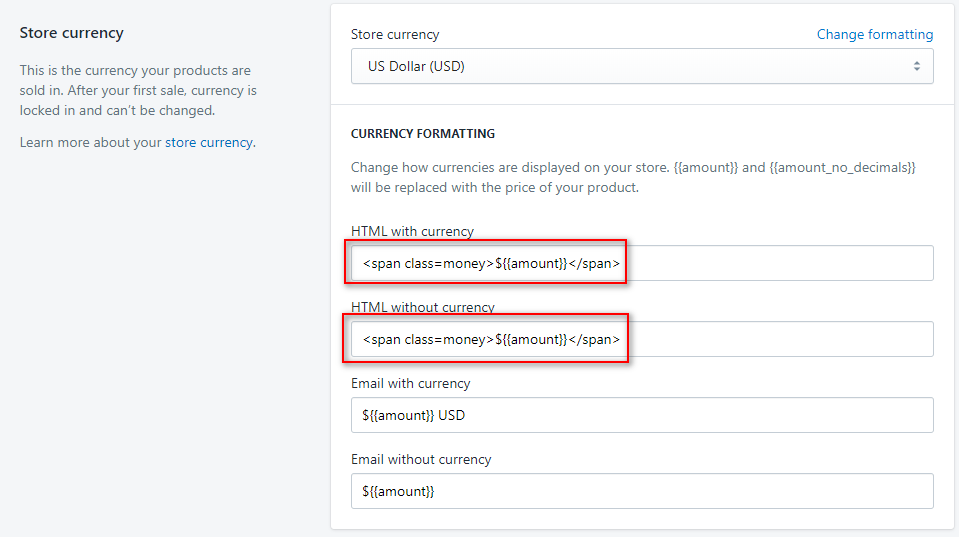
HTML with currency to
<span class=money>${{amount}}</span>
HTML without currency to<span class=money>${{amount}}</span>
- Go to Store Admin -> Settings -> General
-
Allow customer's accounts
- Go to Store Admin -> Settings -> Checkout

- Find Customer accounts section
- Set value to Accounts are optional
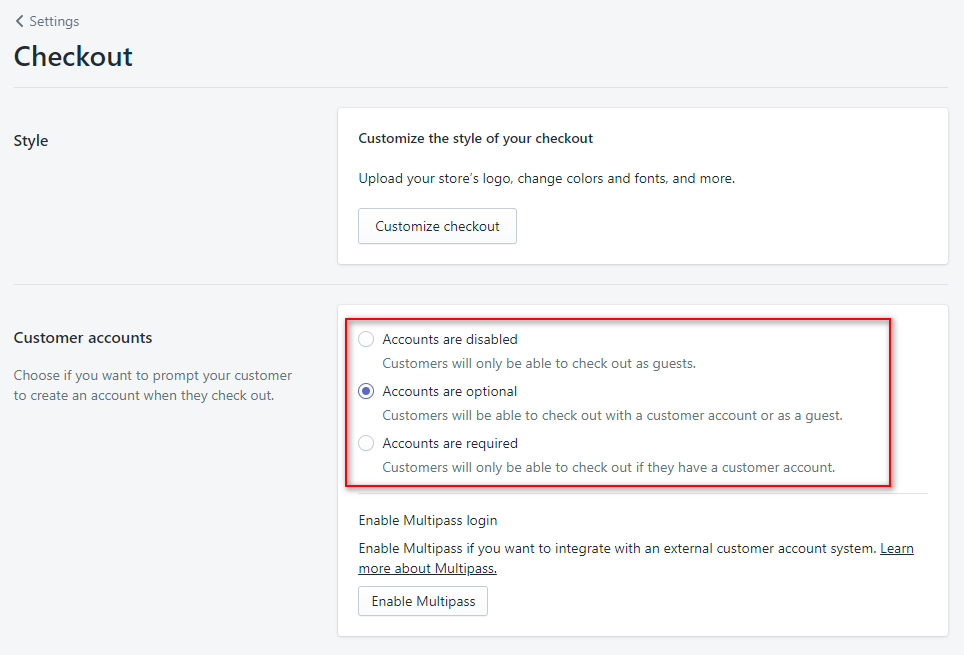
- Save changes
- Go to Store Admin -> Settings -> Checkout
Configure Countdown
If you have limited time offer for any product, please use below rule to display the Countdown on the product detail page:
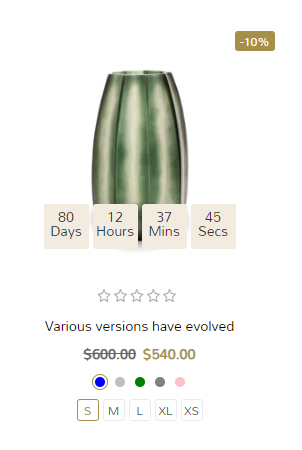
How to configure it in your site.
1. From your Shopify admin, click Products, then click on the product you'd like to show the countdown.
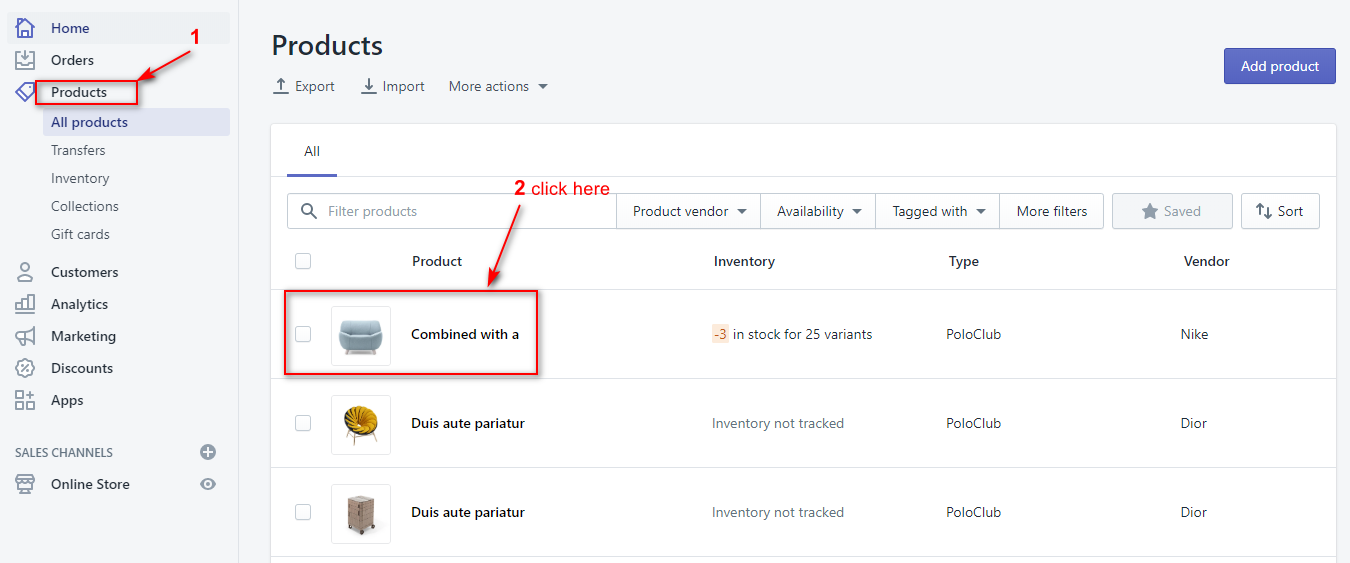
2. In description field of your products, please use this below structure/rule to insert countdown for your product. You need to insert this countdown structure at the beginning of product description
[countdown]2020/11/10 10:20:00[/countdown]
Please use this exact format: yyyy/mm/dd hour/minute/second.
Examle: 2020/11/10 10:20:00.
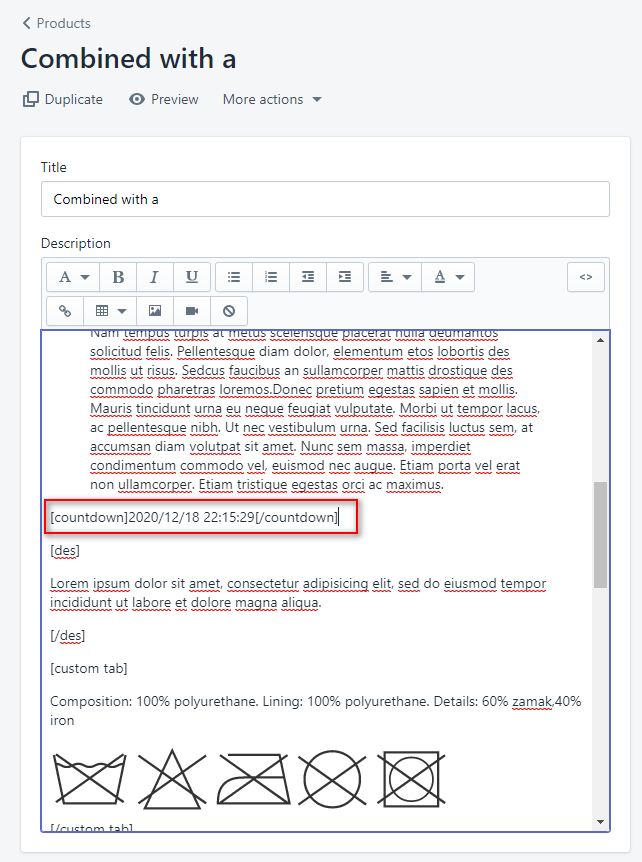
Language Translations
Multiple Languages
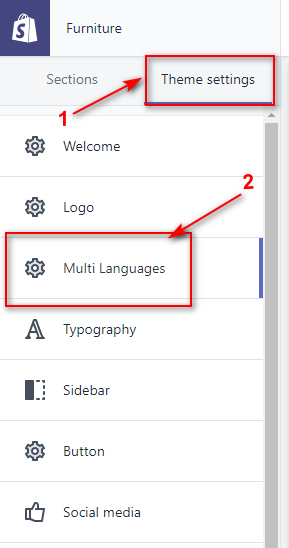
How are you going to create a website where can show multiple pages of the same thing, but in different languages? It's easy to use this function in our theme.
Before we begin setting up Multiple Language, you need to read these below parts.
How to use Multiple Languages
1. From your Shopify admin, click Online Store.
2. Click Customize for the theme you want to customize.
3. At Multi Languages sections, check Enable Multi Languages, then fill in the name of 2 languages and upload icons you'd like to show at Language 1 and Language 2
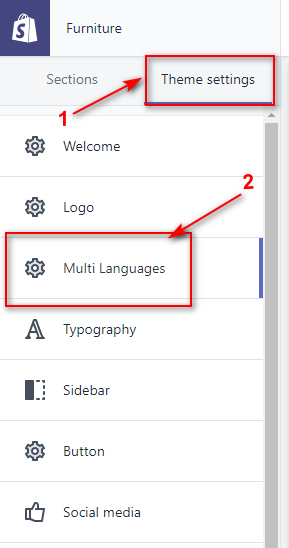
Click Enable Multi Languages
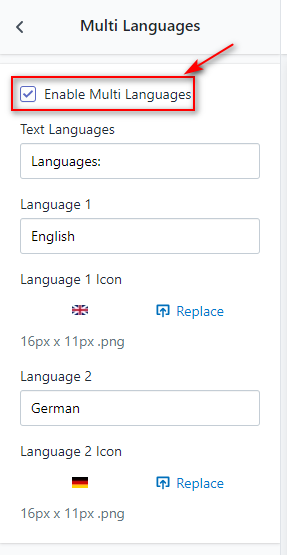
4. After that, choose the language from the Languages page.
Multiple Languages in Product Description
The Product Description of product needs to be put by following this structure: Content Lang 1 [lang2] Content Lang 2 .
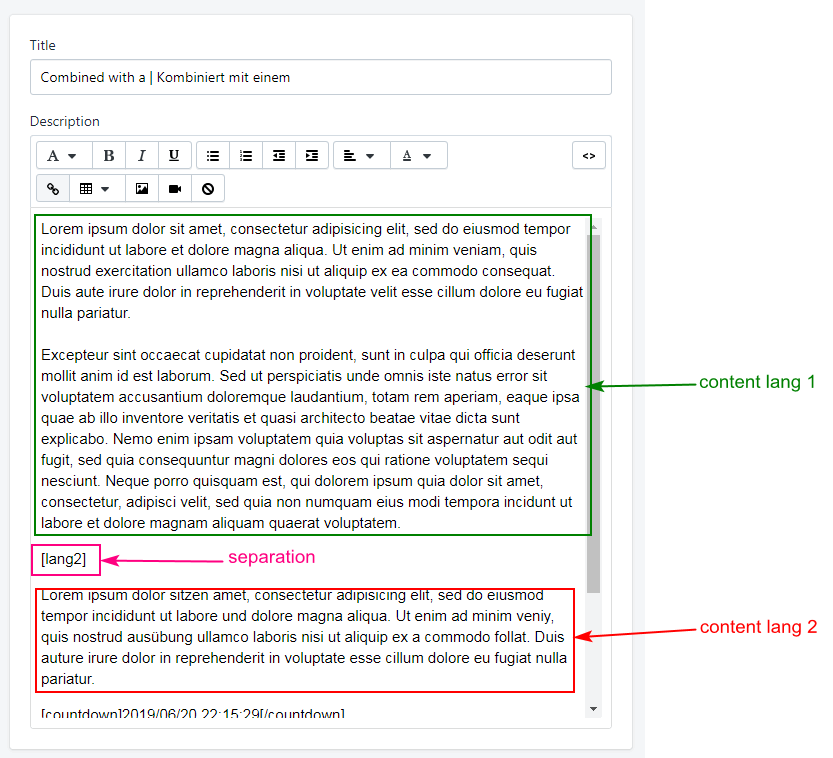
How to translate on theme
Login to your Shopify admin panel and go to Online Store --> Edit language
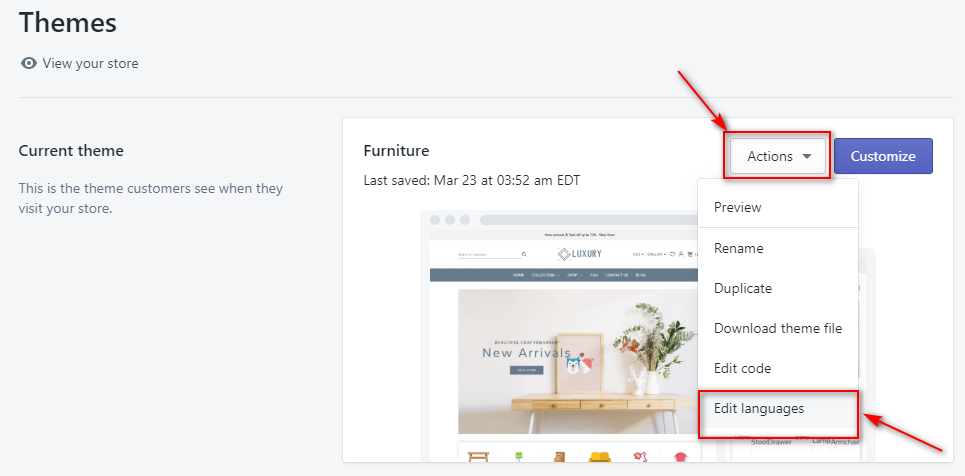
- If your languages which you'd like to show are created before, you need to complete the translation of them. (You can read here to view or update a translation.)
- If your languages which you'd like to show didn't create before, you need to create the new translation. (You can read here to know how to create the new translation.)
After completing the translation, you need to:
Go to Themes --> Edit Code.
At Locales folder, it contains files of translation. Please open the file of Lang 2 (for example: open en.default.json file), copy the content of this file.
After that search & open lang2.js file, paste the content of en.default.json file into this file from the second line.
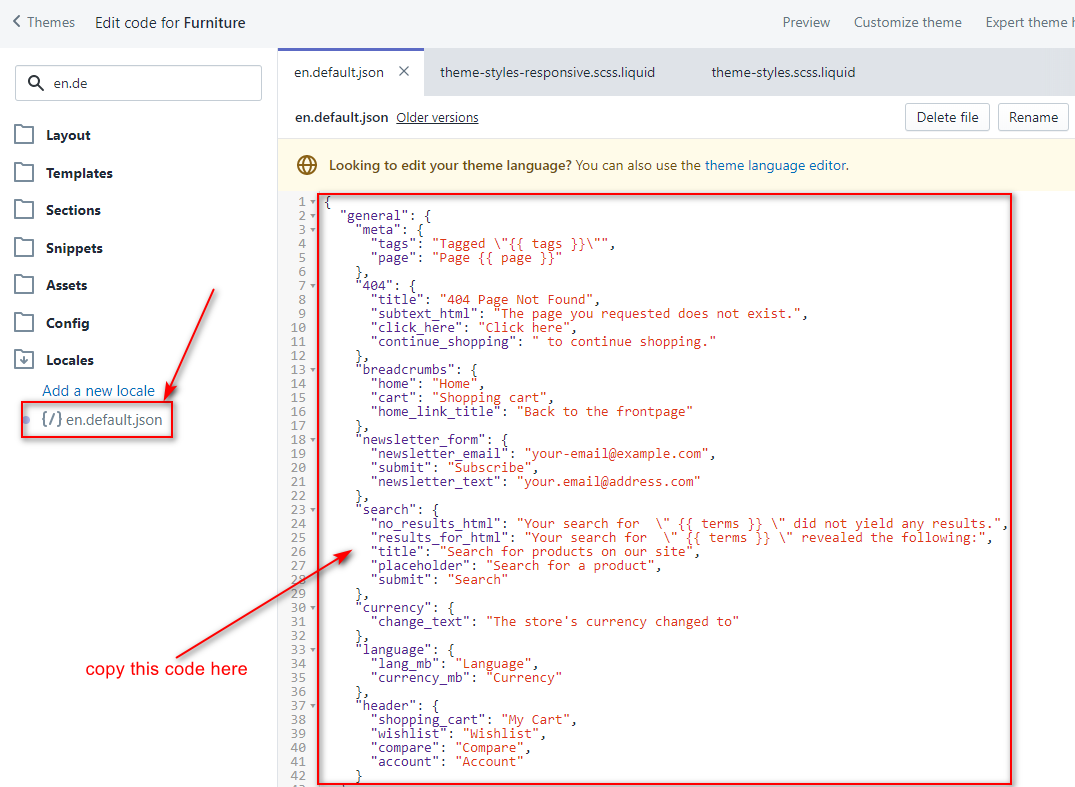
Then paste the code of "en.default.json" file into "lang2.js" and translate
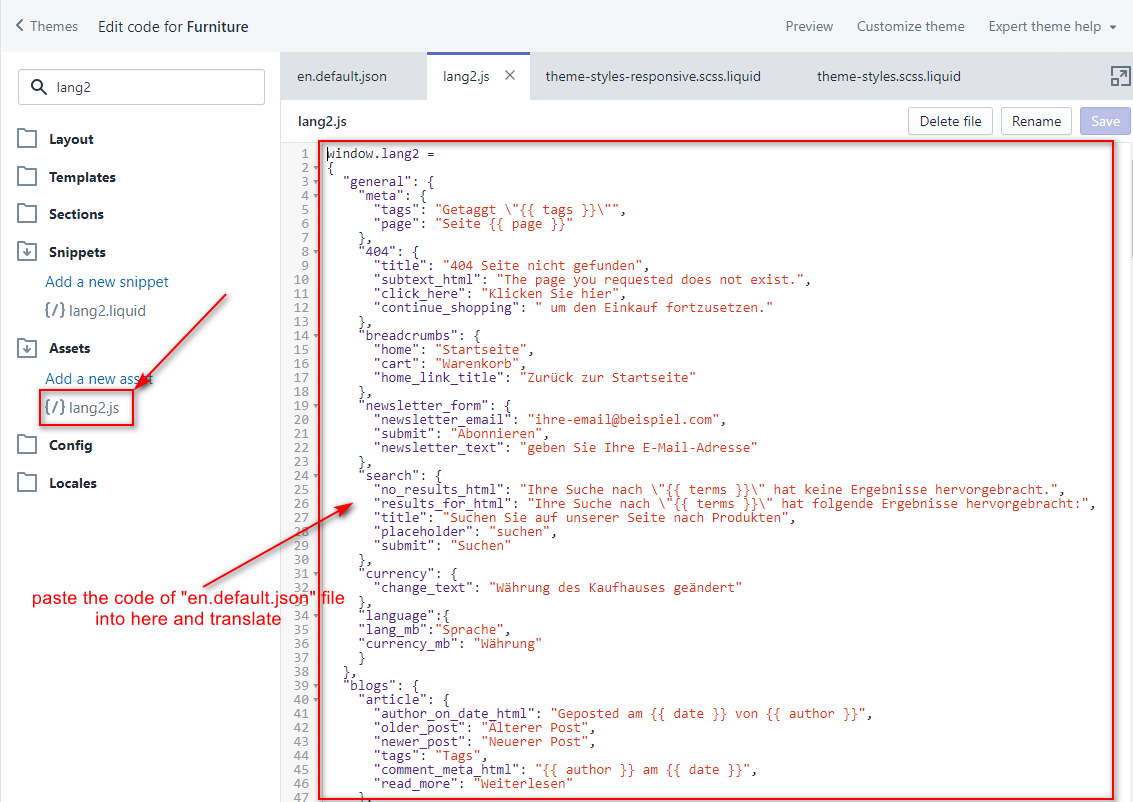
Section
- 1Header and logo
- 2Footer
- 3Sidebar
- 4Newsletter Popups
- 5Collection List Page
- 6Collection Page
- 7Product Page
1 - Header and Logo

1. From your Shopify admin, click Online Store.
2. Click Customize for the theme you want to customize.

Click "Sections" tab go to Header section and change text, style here
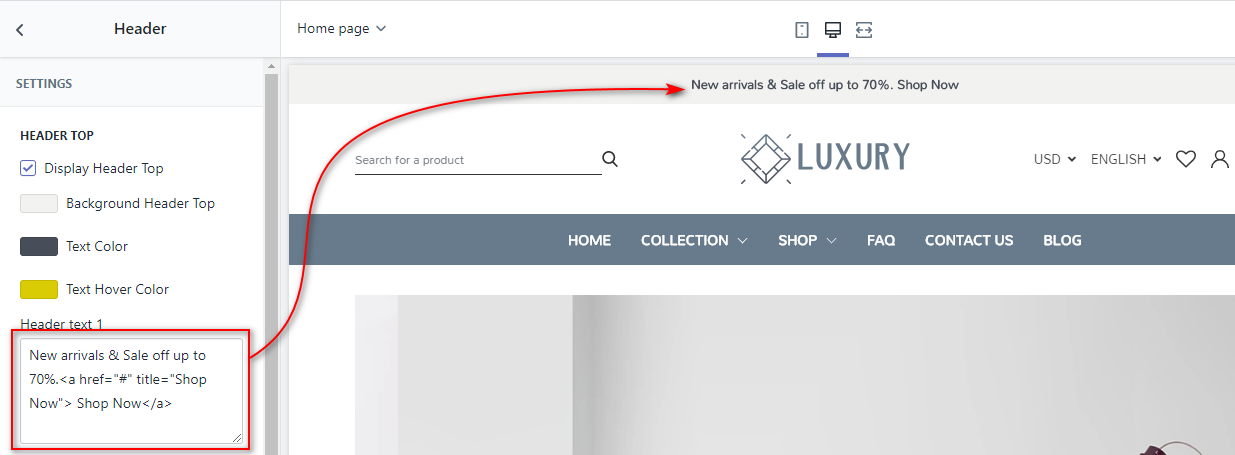
Click Theme settings tab go to Logo Section and upload logo here
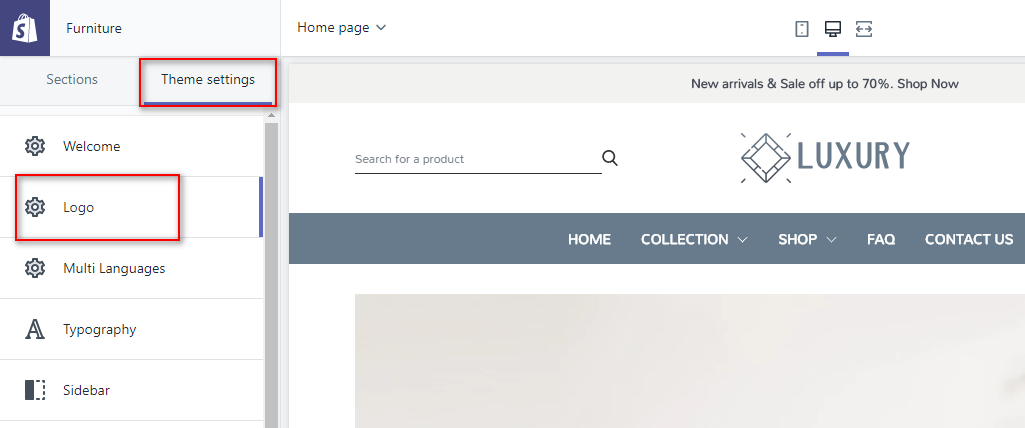
Option
| # | Name | Description |
| 1 | Logo | Upload logo |
| 2 | Header Top | Enable/Disable to display Header Top, Change color of background, text. And input content. |
| 3 | Header bottom | Change color of background, text |
| 4 | Header Search | Change color of background, text |
5 - Collection List Page
Go to Collections list page
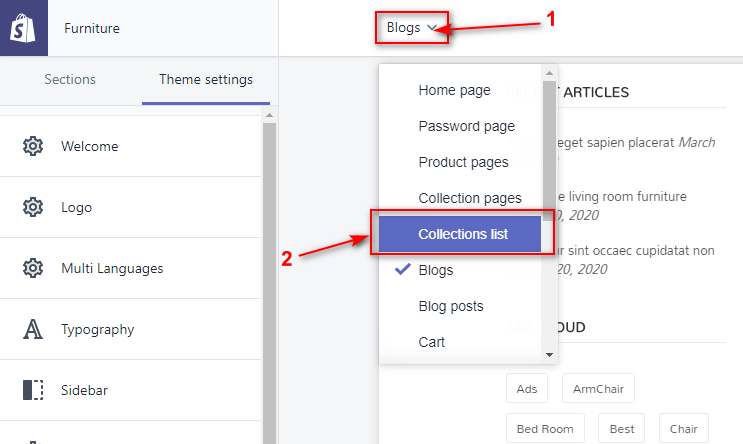
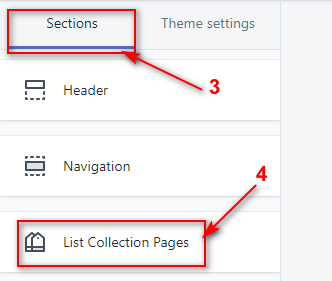
6 - Collection Page
Head
Configure collection header

In settings of Themes --> Customize -> Section ->Collection Header
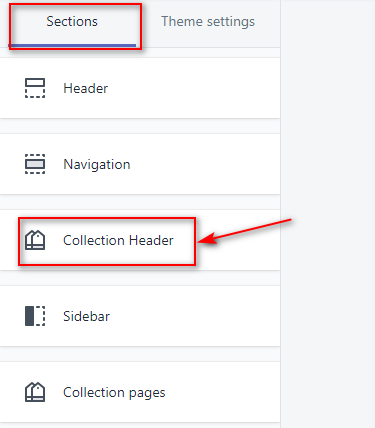
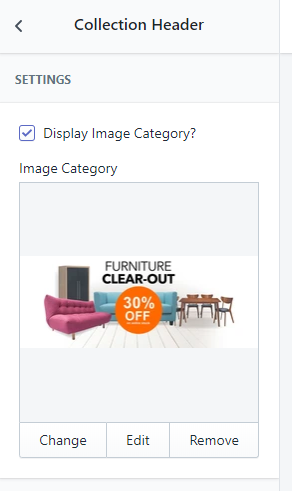
Content
Settings product options
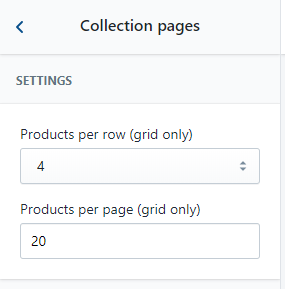
7 - Product Page
In settings of Themes --> Customize -> Section ->Product Detail
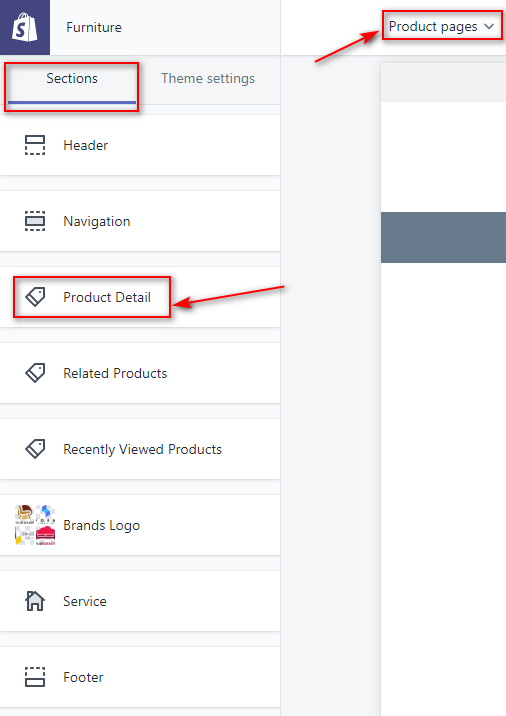
Horizontal Moreview or Vertical Moreview for Thumbnail product
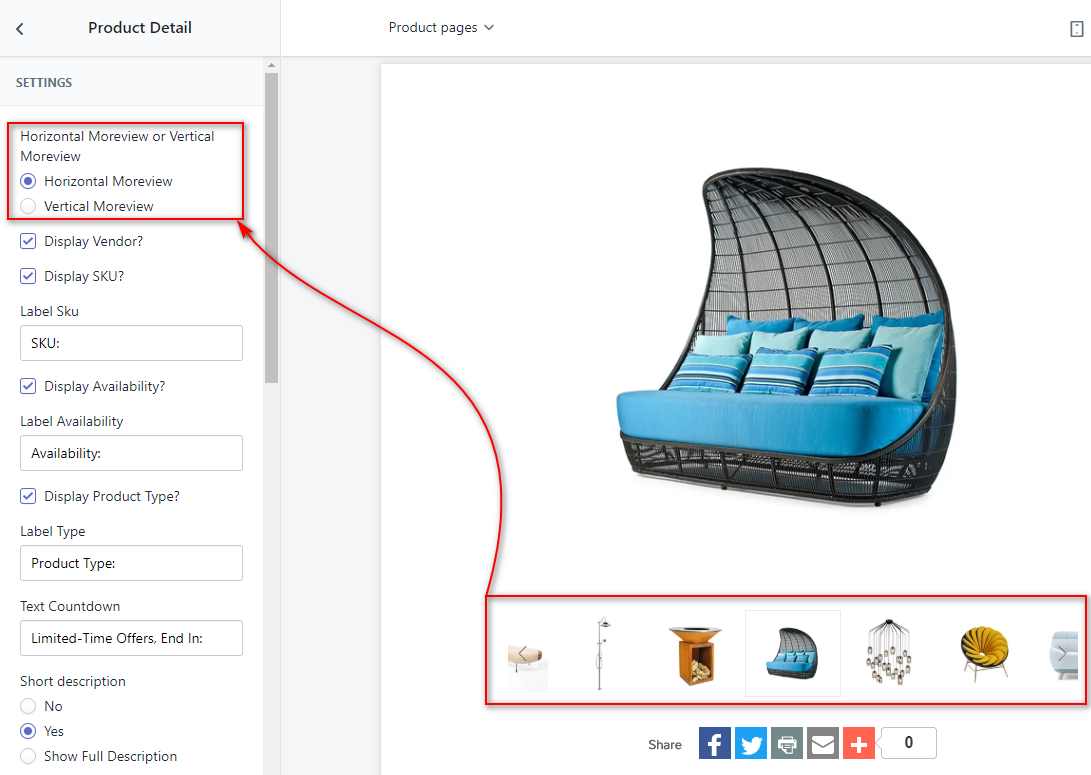
Product Tab
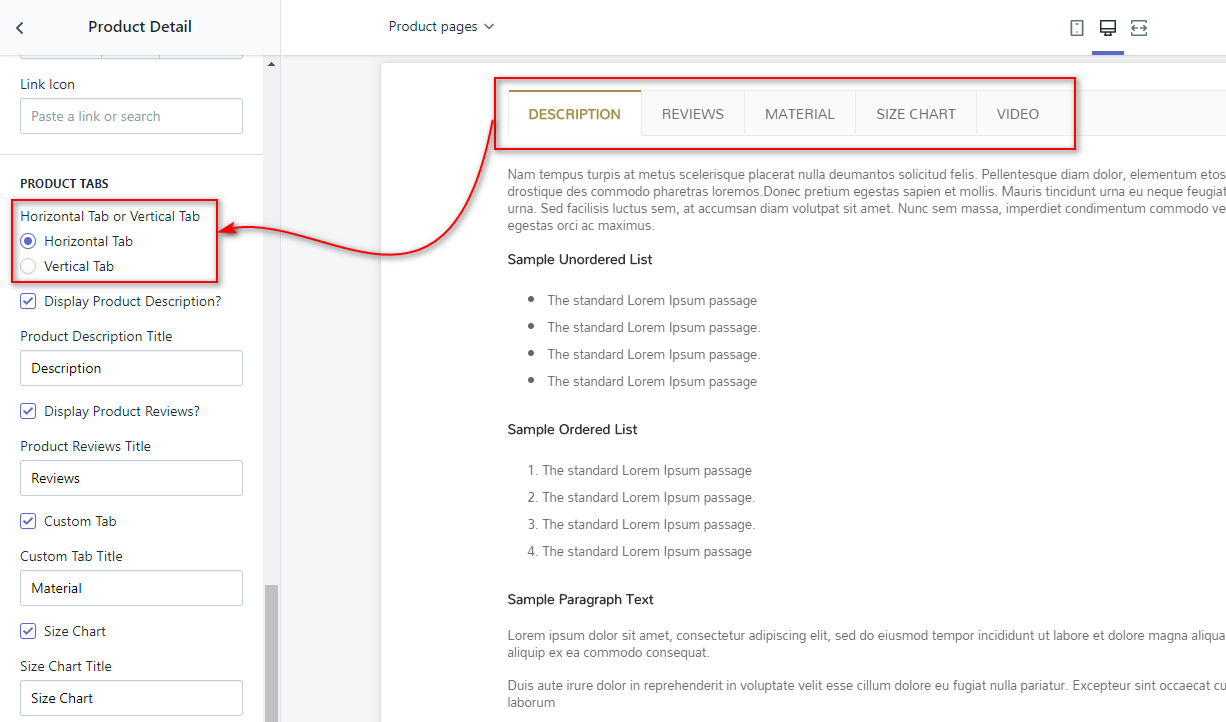
Showing Short Description differently with Long Description.
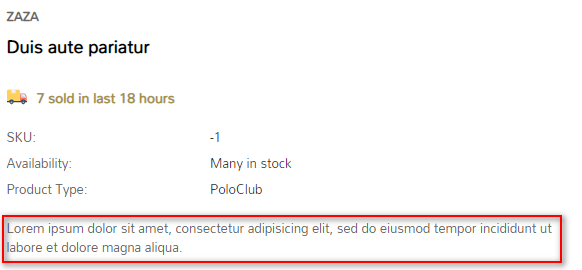
1. From your Shopify admin, click Online Store --> Products -> Click products you would like to show Short Description differently with Description.
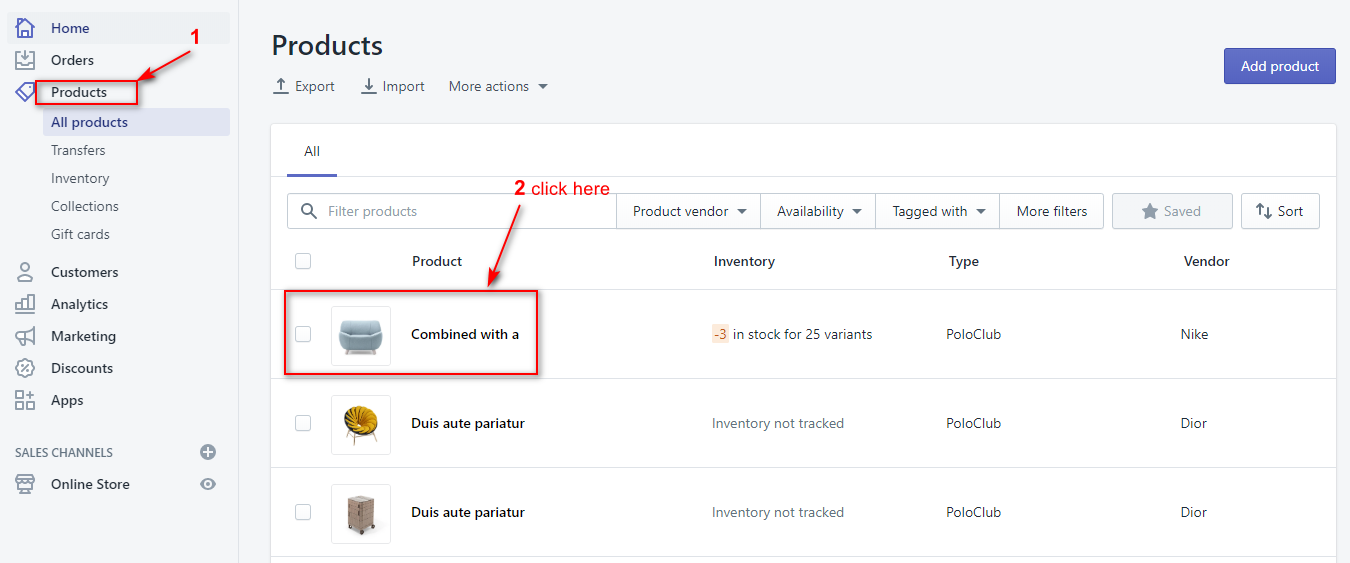
2. At the Description of product, you need to put the Short Description in the last line of Description and follow the below structure.
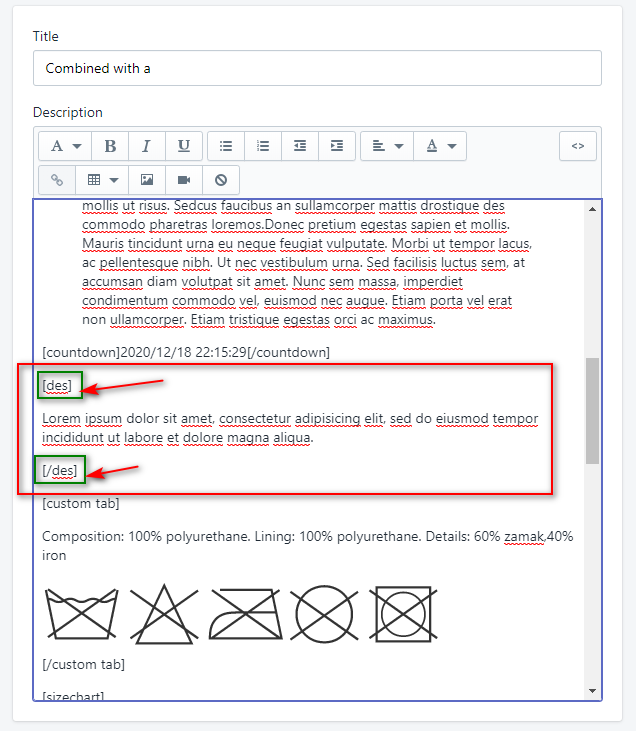
[des]Content of Short Description here[/des]
Homepage
- 1Slideshow
- 2New Collection This Section
- 3Section Product Tab
- 4Section Multi Banner Block
- 5Section Product (Trending This Week)
- 6Section One Banner Block
- 7Section Recent News
- 8Section Brand
- 9Section Testimonials
- 10Section Newsletter
- 11Section Service Block
1 - Slideshow

In settings of Themes --> Customize -> Sections -> Slideshow

Click add section slideshow
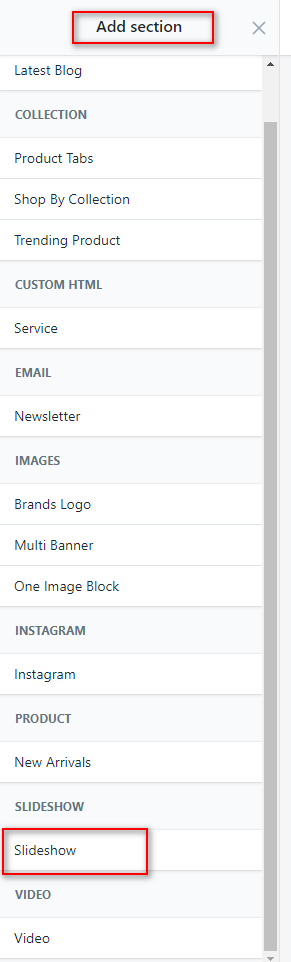
You can add image for slide
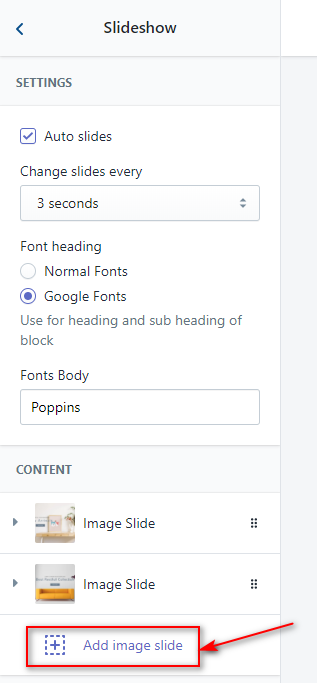
Option
| # | Name | Description |
| 1 | Auto slides | Enable/ Disable. Change slides every. |
| 2 | Add content | Add image Slide |
2 - New Collection This Section

In settings of Themes --> Customize -> Sections ->click add section Shop By Collection
Click add section Shop By Collection
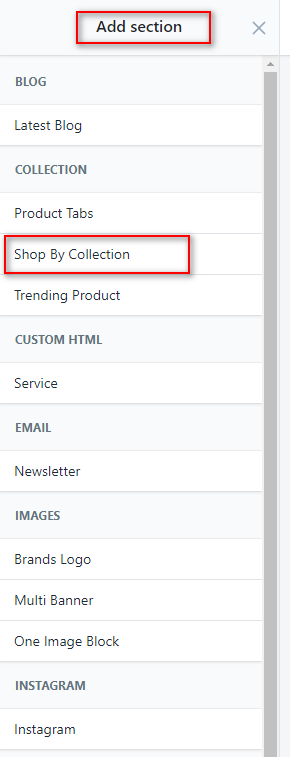
Click add Collection
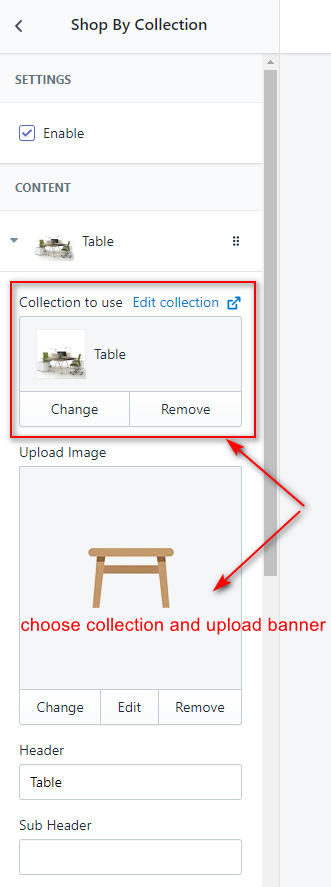
3 - Section Product Tab
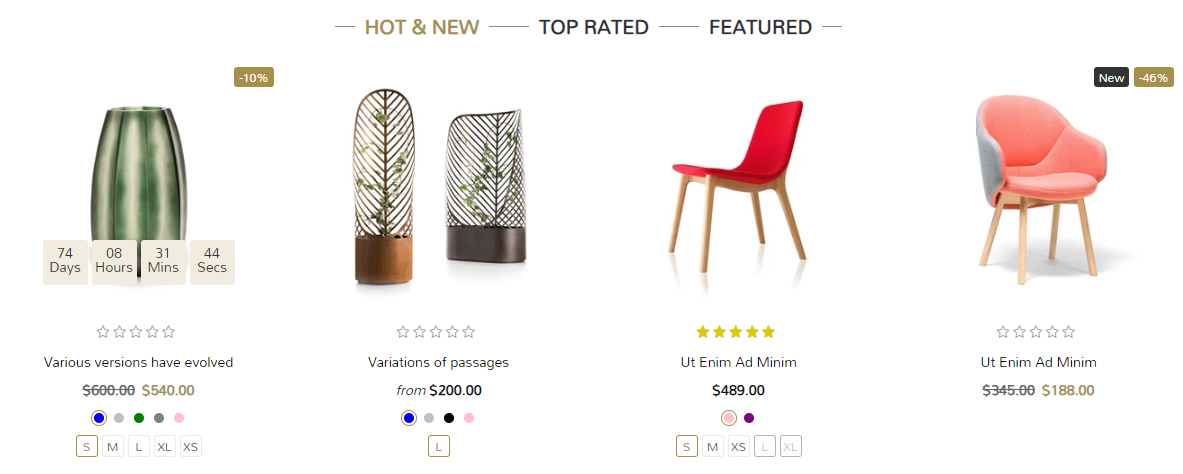
In settings of Themes --> Customize -> Sections ->click add section Product Tabs

Click add section Product Tabs
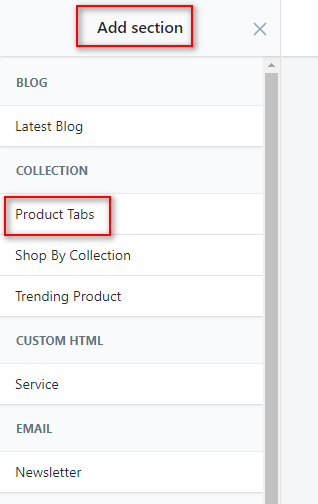
Click add Title Tab and choose collection show in tab
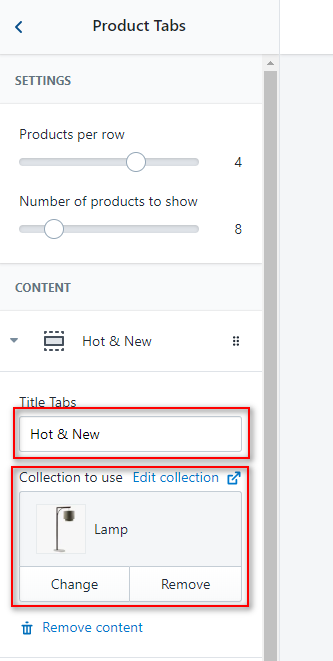
5 - Section Product (Trending This Week)
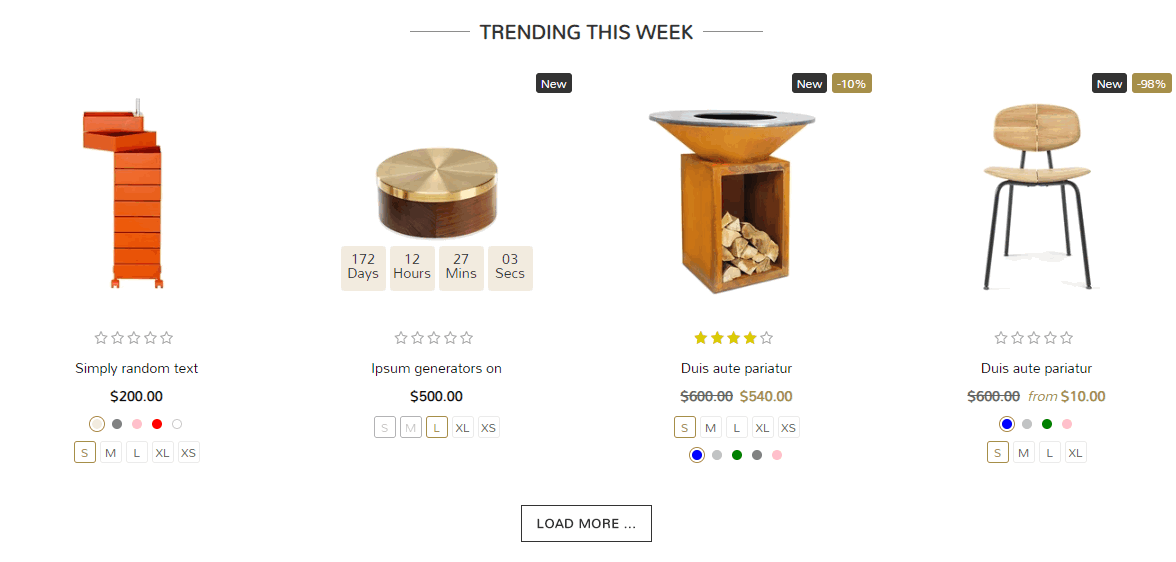
In settings of Themes --> Customize -> Sections ->and click add section Trending Product
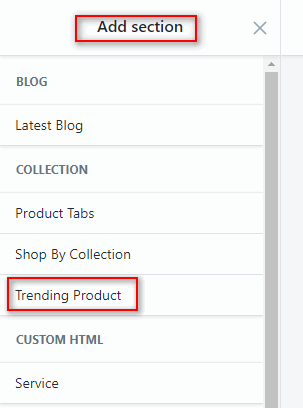
Click add product to show
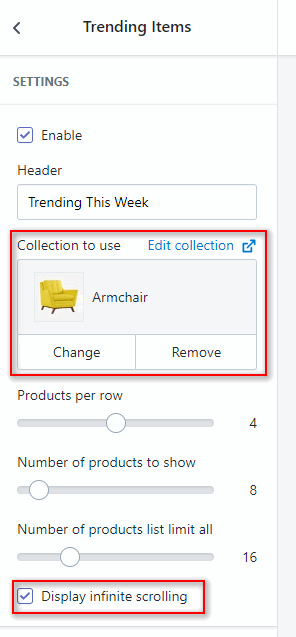
7 - Section Recent News
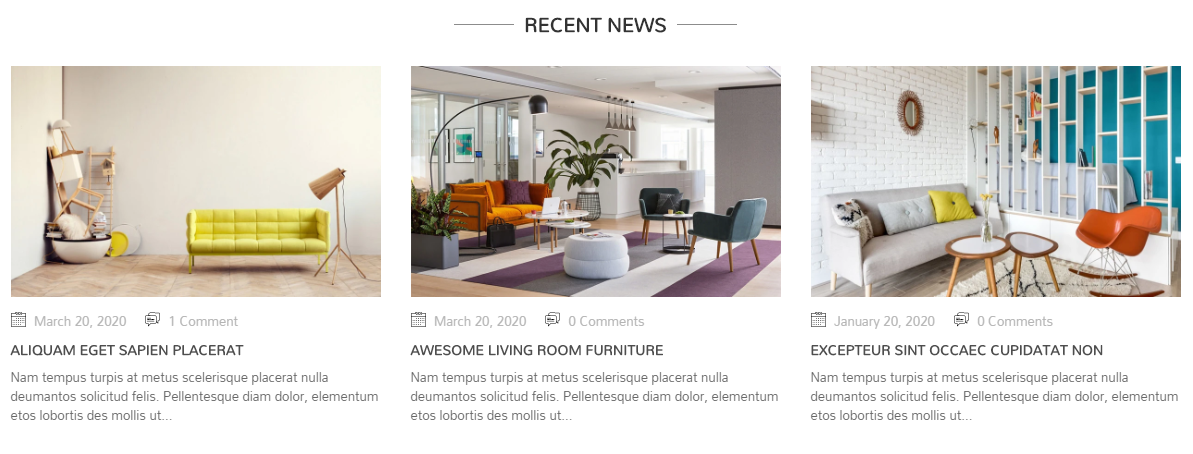
In settings of Themes --> Customize -> Sections ->and click add section Latest Blog

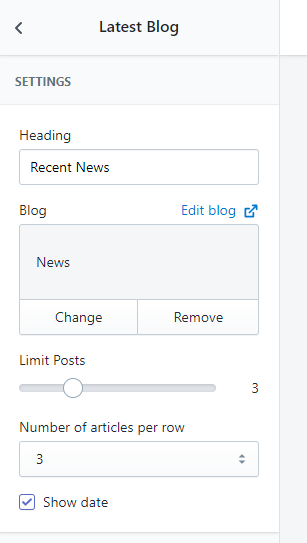
8 - Section Brand

In settings of Themes --> Customize -> Sections ->and click add section Brands Logo
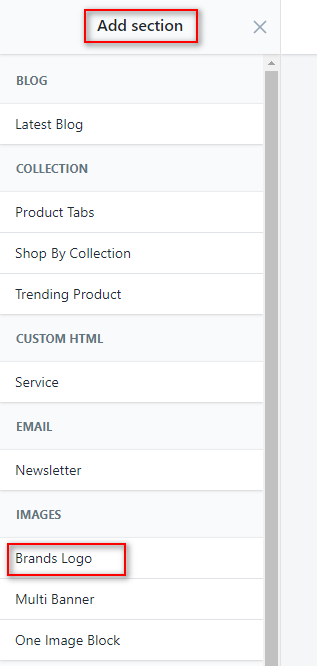
Click add image
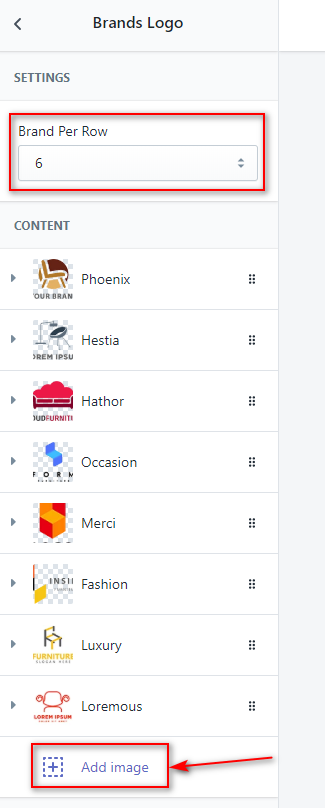
9 - Section Testimonials

In settings of Themes --> Customize -> Sections ->and click add section Testimonials
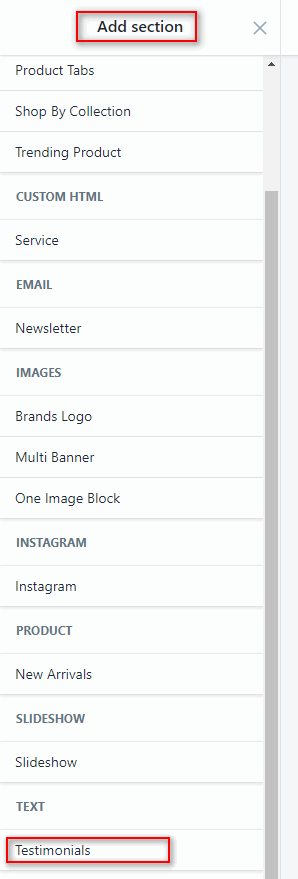
Click add text
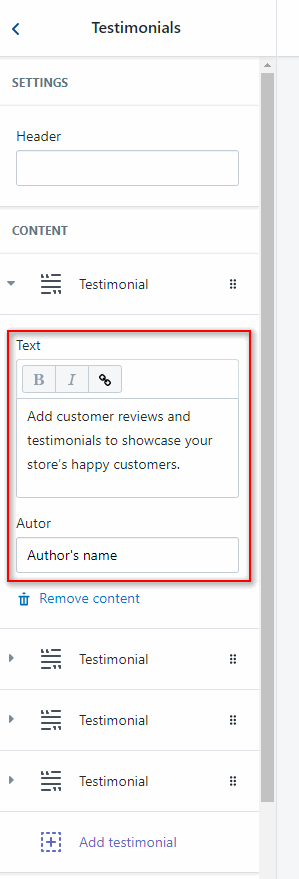
11 - Section Service Block

In settings of Themes --> Customize -> Sections ->click add section Block HTML
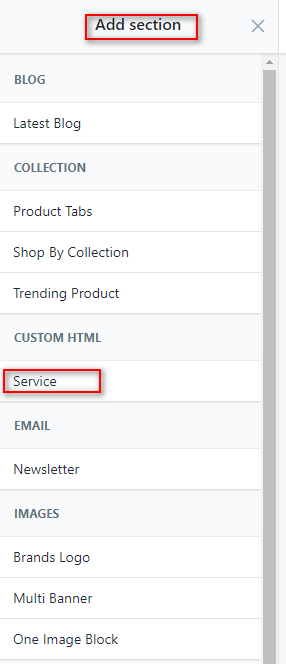
You can add new block
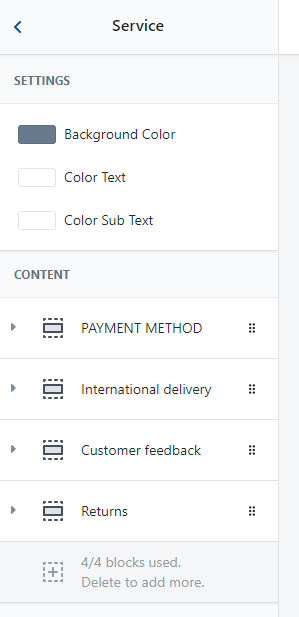
Pages
Pages are the backbone of your website, and most likely you will setup several of them. Pages are a blank canvas that allow you to add content with our shortcode elements. There are different page templates to choose from, each serving a purpose to help you build a finished site.
Setting Up The Contact Page
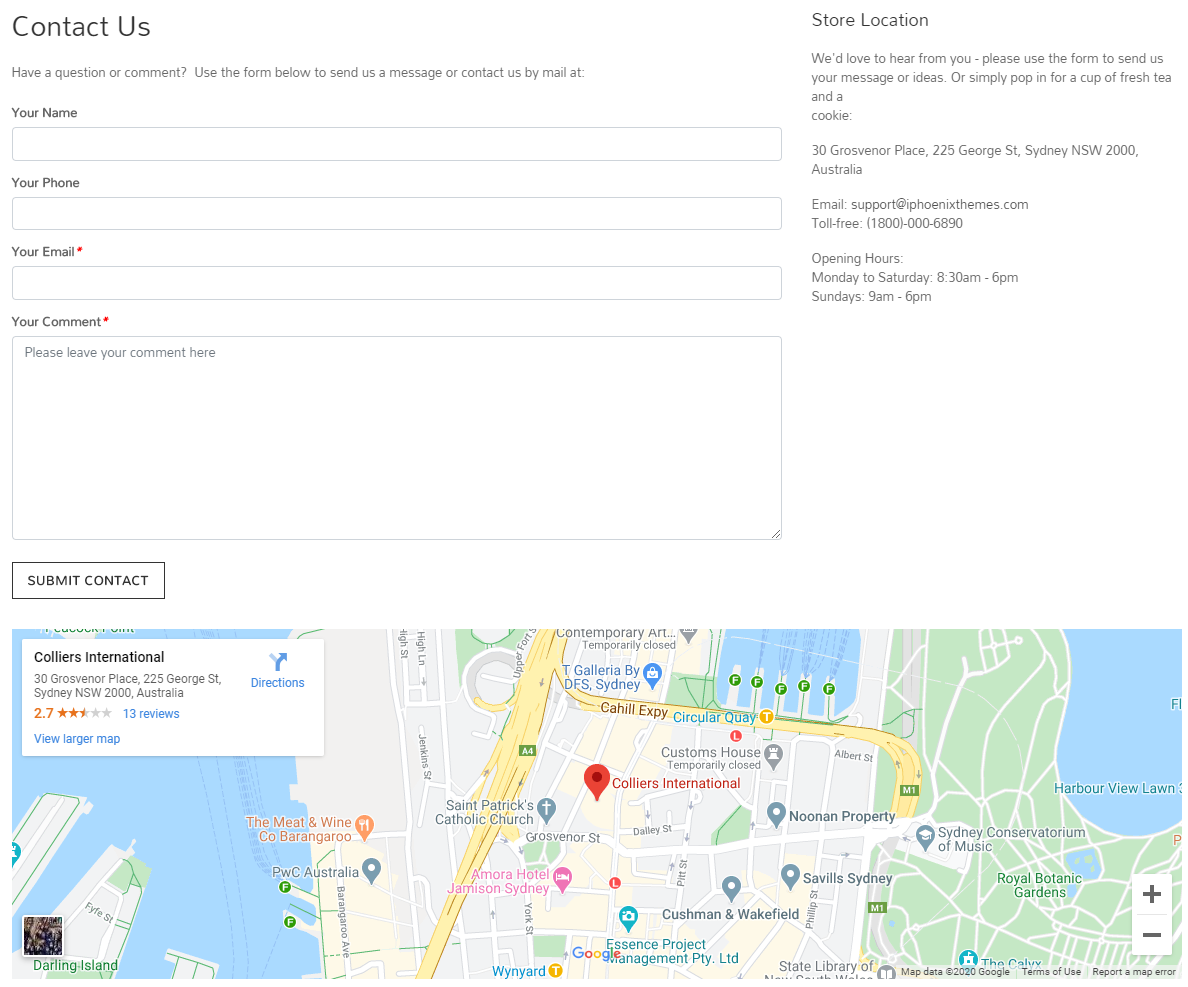
Login to your Shopify admin panel, click Online Store --> Pages --> Add page.
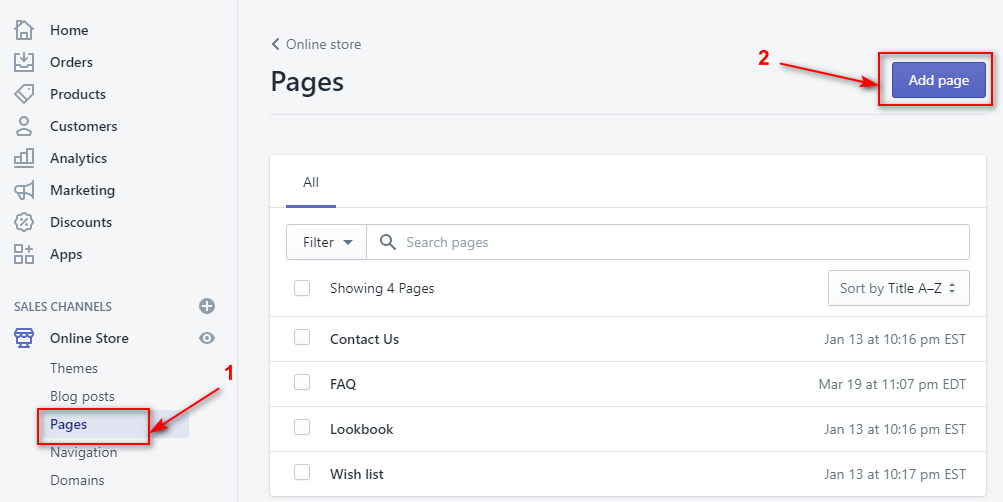
In Template select Template suffix is "page.contact"
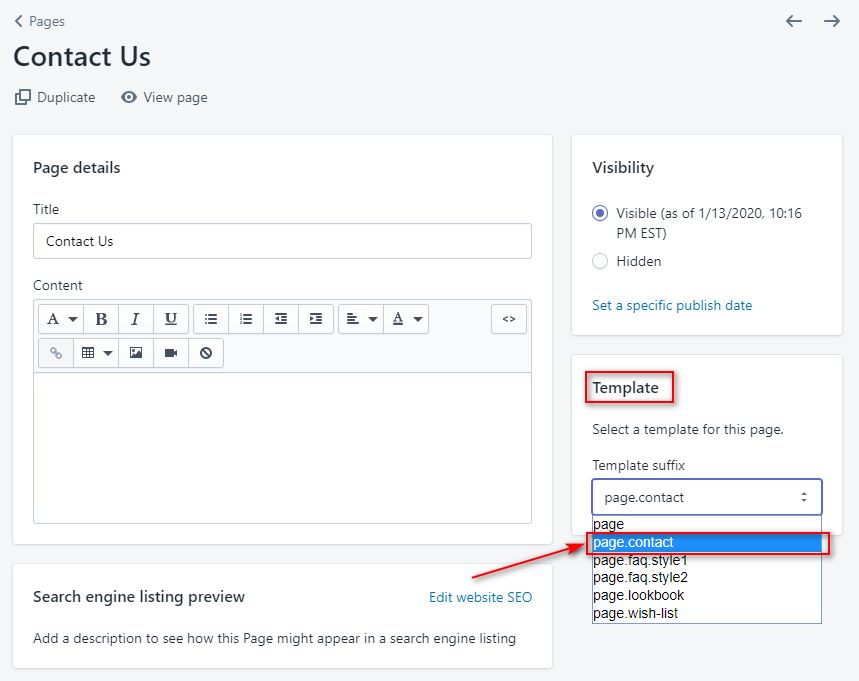
Google maps
There is also a guide of how to embed a goole maps directly into the contact page. Please go to Google maps and find your desired location. Then copy the maps iframe code and paste it into the text editor.
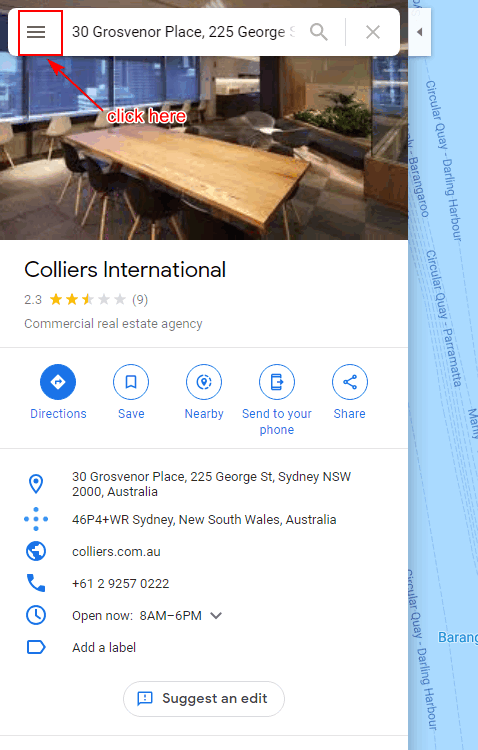
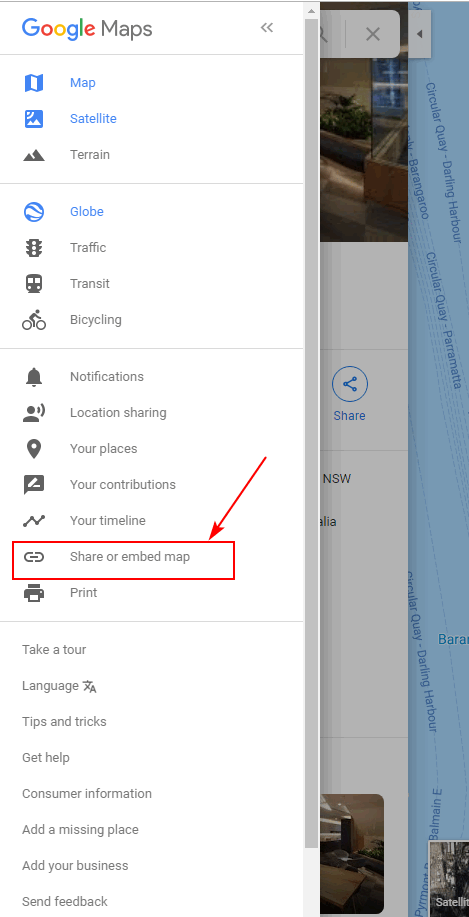
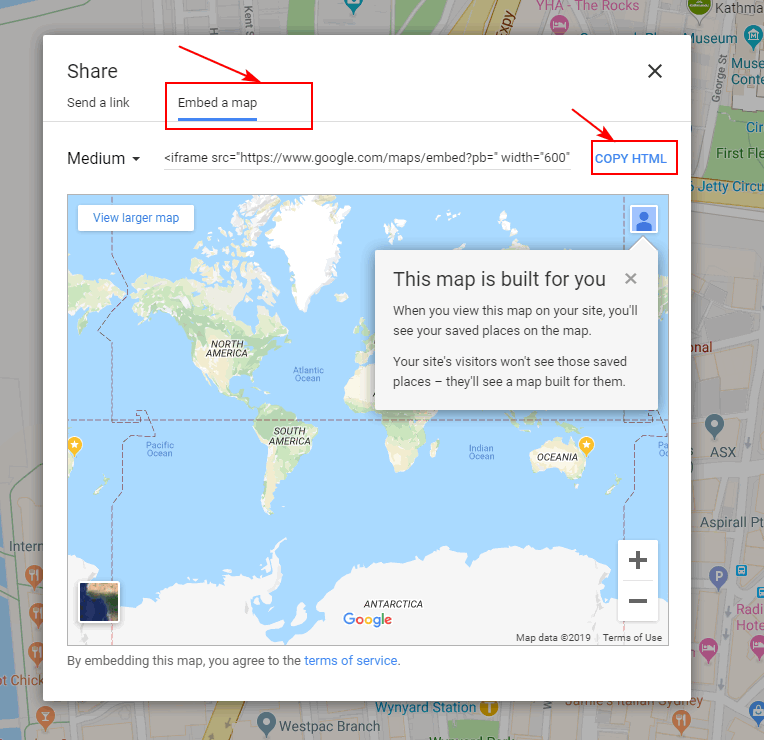
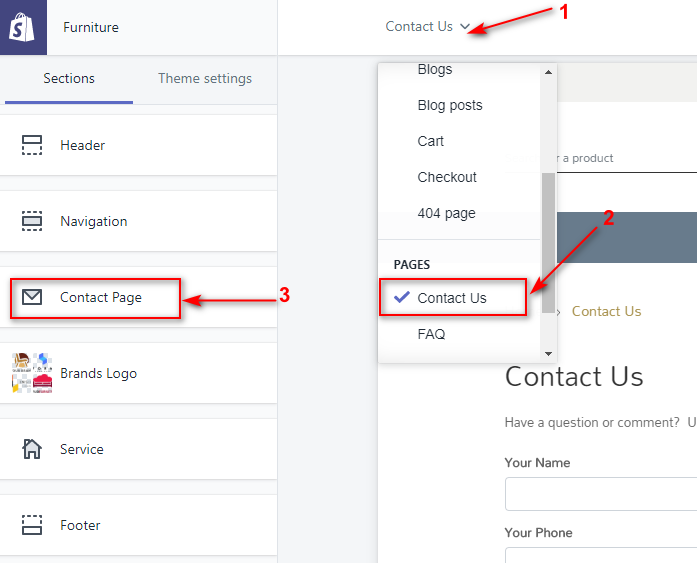
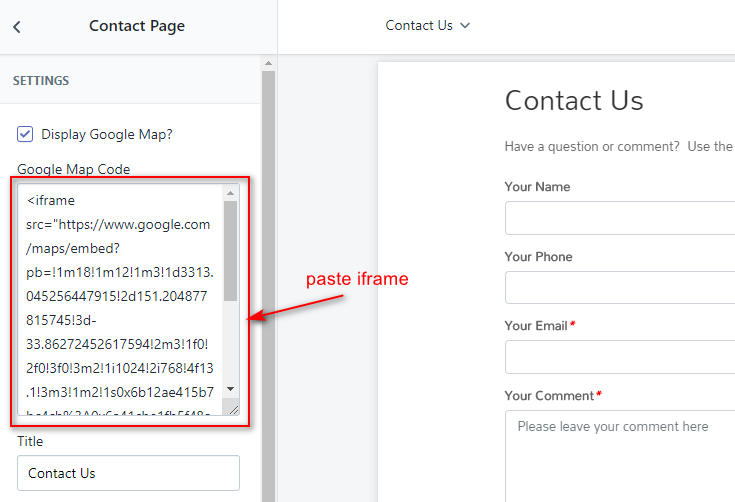
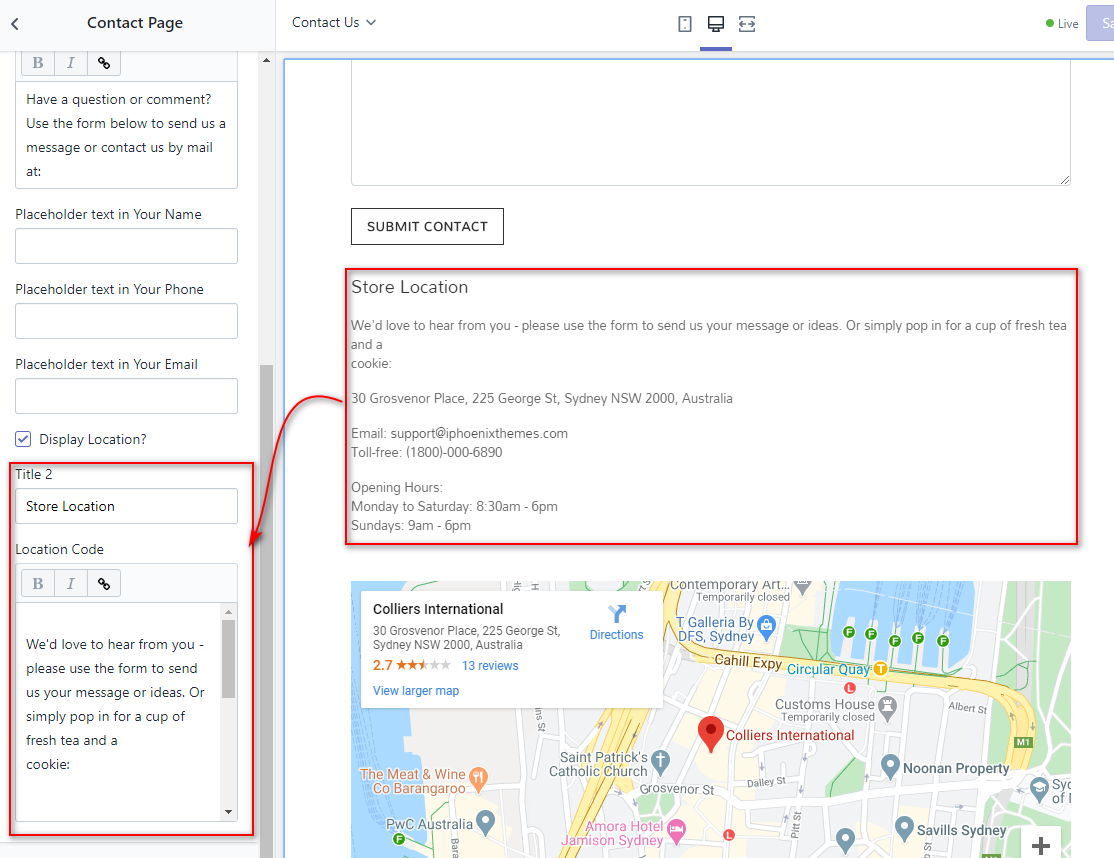
Setting Up The FAQ Page
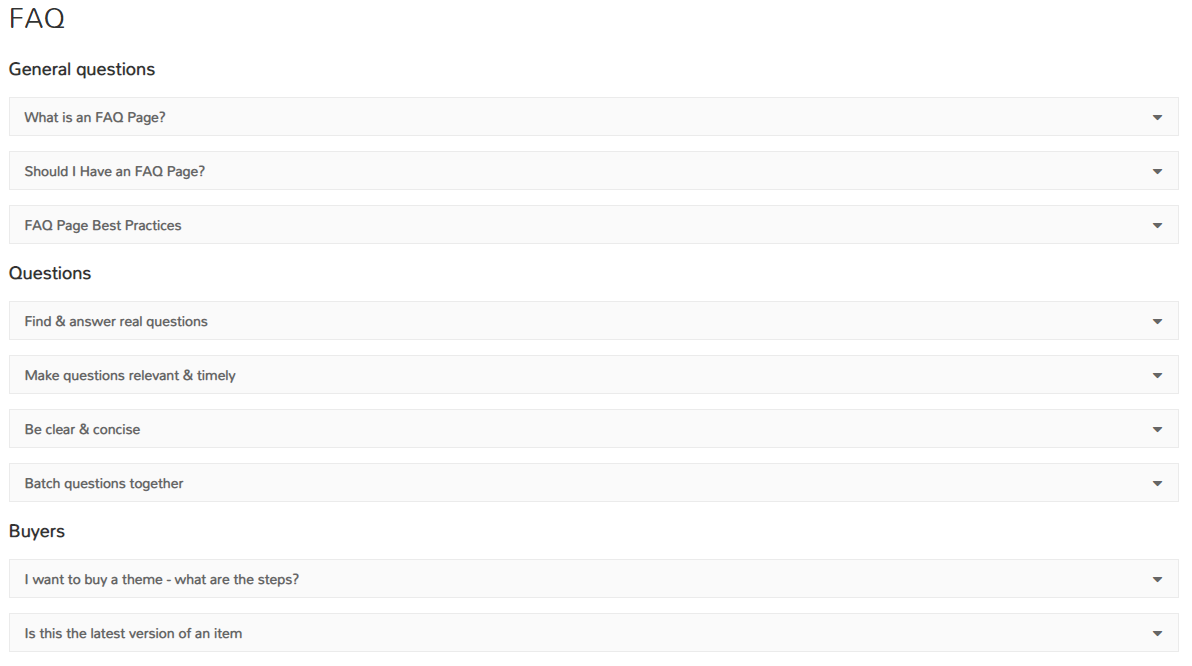
Login to your Shopify admin panel, click Online Store --> Pages --> Add page.
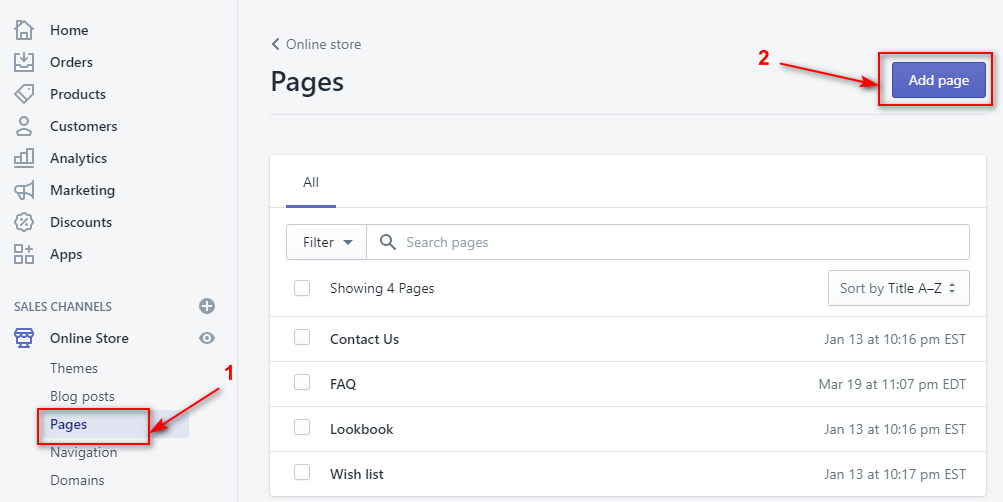
In Template select Template suffix is "page.faq.style1" or "page.faq.style2"
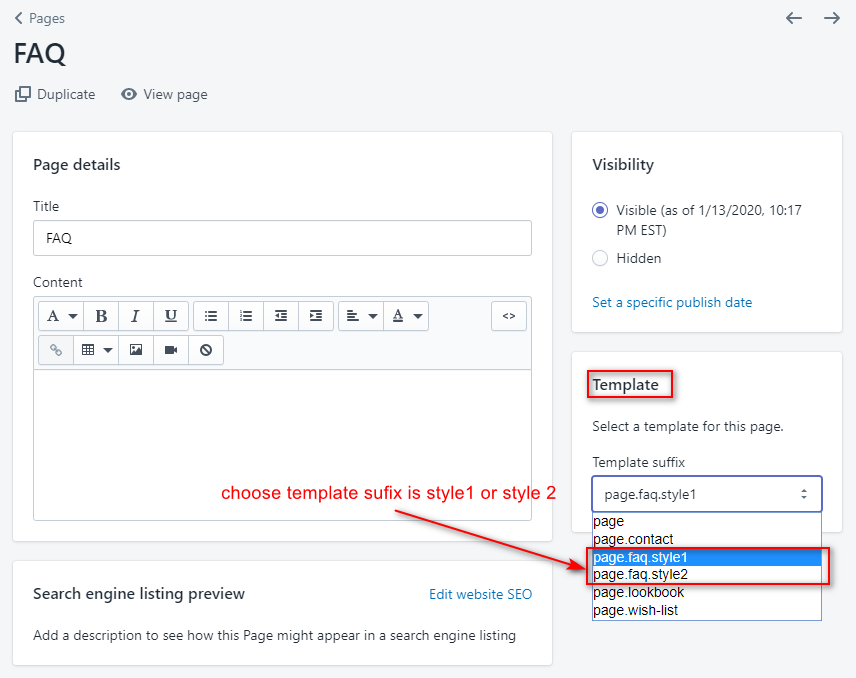
Setting Up The Wishlist Page

Login to your Shopify admin panel, click Online Store --> Pages --> Add page.
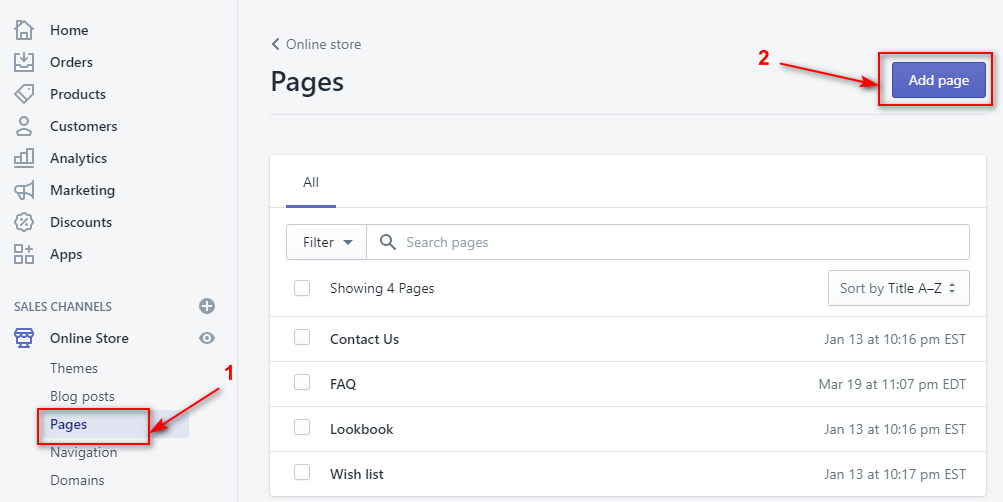
In Template select Template suffix is "page.wish-list"
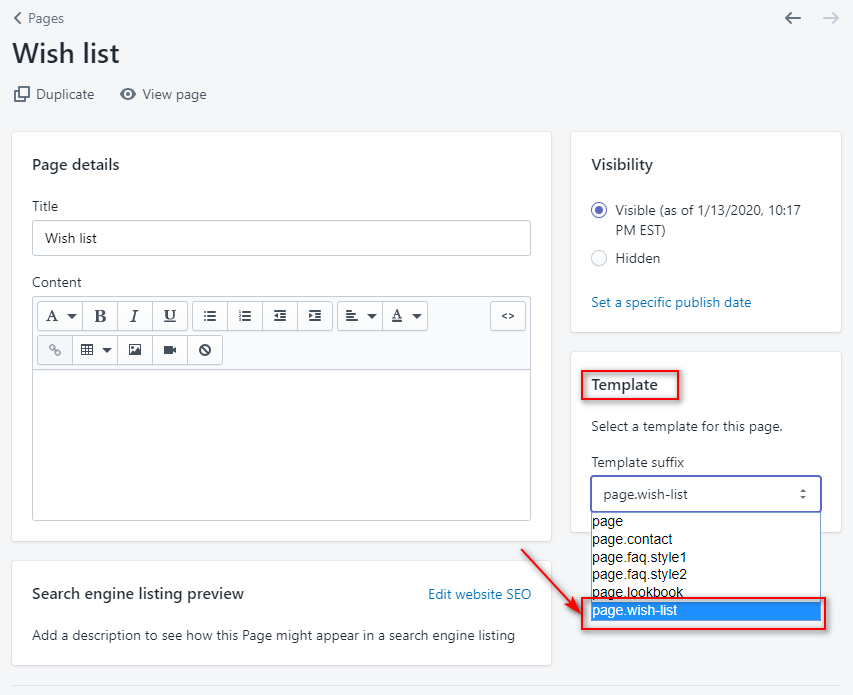
Theme Settings
Furniture is extremely powerful and a lot of that power comes from our individual page meta options. Each page you create has a full set of options to choose from allowing you to customize each individual page. Each page you open in your WordPress admin will have a Page Options that contains all the different settings. There are several different sections included in the Page Options box, each with its own title and purpose. Some settings will only work if you use a specific template, for example the "For Masonry Colored Template" are only to be used if you select one of our portfolio page templates ( Portfolio Masonry Template ).
Font
In settings of Themes --> Customize -> Theme settings -> click Typography
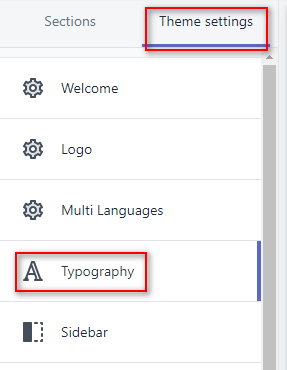

Typography
| # | Name | Description |
| 1 | Font | Choose font |
| 2 | Body | Setting background body, font size, color and link color |
| 3 | Heading and Title | Setting font size, color and link color |
Wishlist
In settings of Themes --> Customize -> Theme settings -> click Wishlist
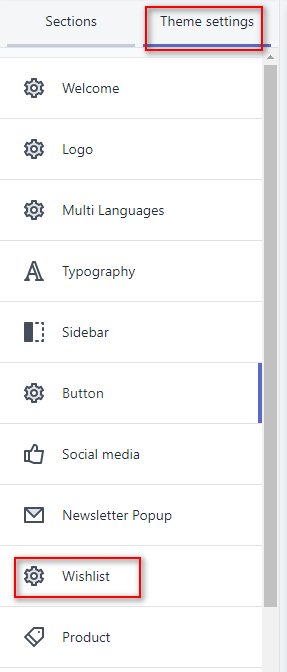
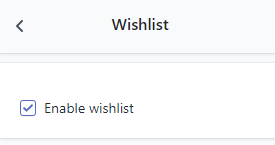
Product Image
In settings of Themes --> Customize -> Theme settings -> click Product
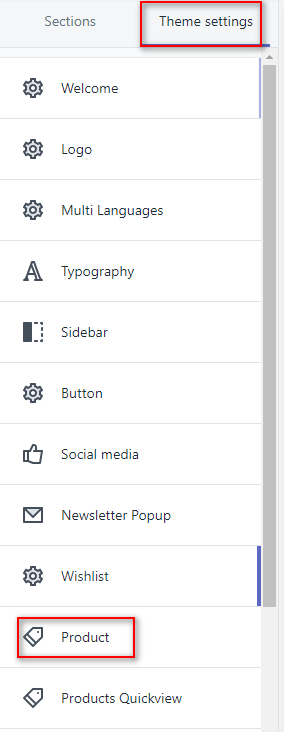
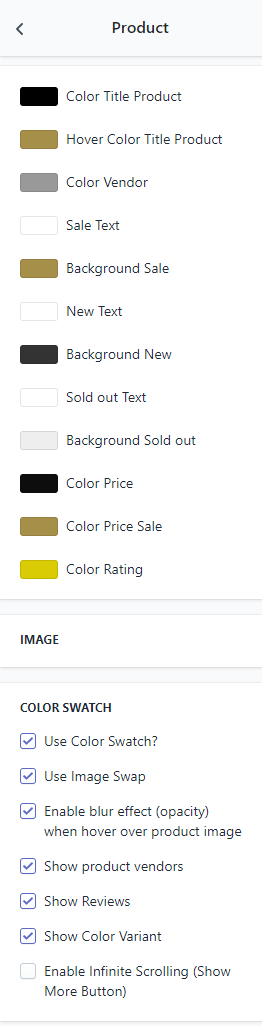
Cart
In settings of Themes --> Customize -> Theme settings -> click Cart
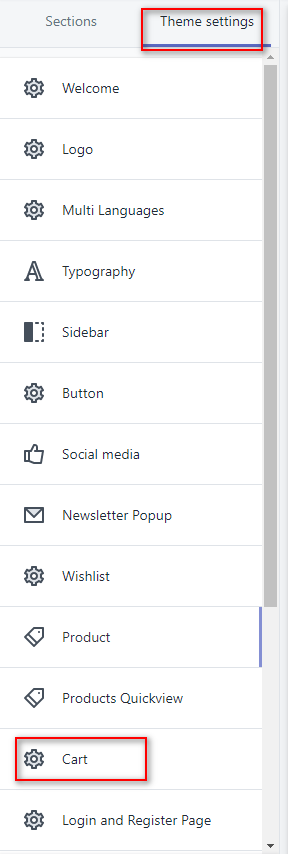
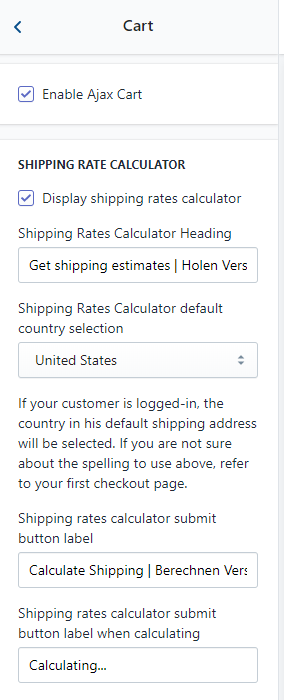
Login and Register Page
In settings of Themes --> Customize -> Theme settings -> click Login and Register Page

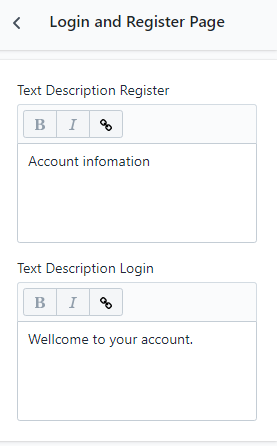
Money options
In settings of Themes --> Customize -> Theme settings -> click Money Options

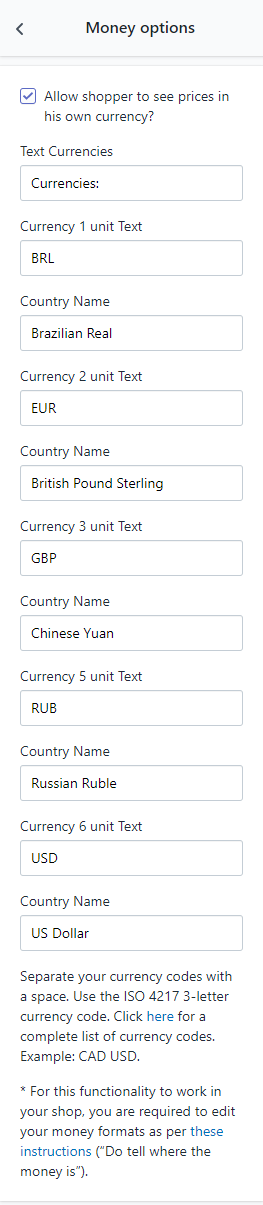
Checkout
In settings of Themes --> Customize -> Theme settings -> click Checkout
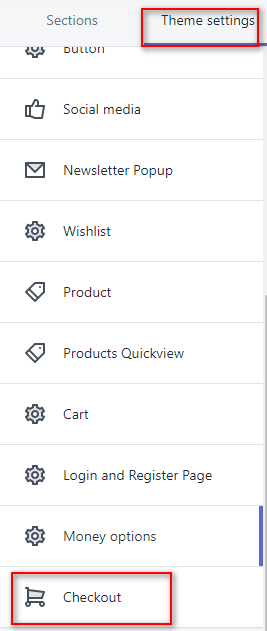

Support
If you have any questions, feel free to contact us at comments.
© https://iphoenixthemes.com/ 2020